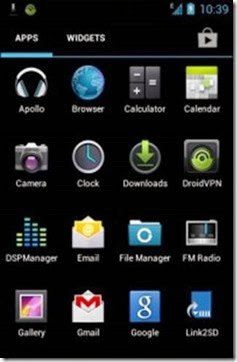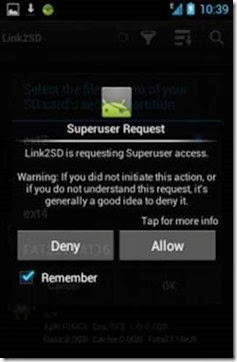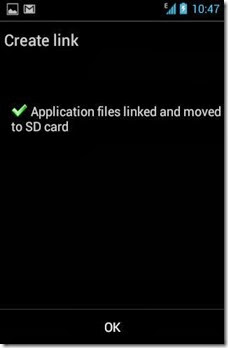Raspberry Pi as Low-Cost HD Surveillance Camera
By Christoph Buenger, DaSpors, 11 Oct 2013
Introduction
This article describes how to build a surveillance cam based on a Raspberry Pi micro-computer which records HD video when something moves in the monitored area. Live picture can be viewed from any web browser, even from your mobile while you're on the road.
What you will get:
· See live stream in any web browser from anywhere
· Record any motion into video file
Usually, such a cam will cost you around US$2.000, but with the result from this article, you will get such a cam for only about US$100.
Background
Have you ever heard of Raspberry Pi? It's a low-cost micro-computer that is able to run Linux and has endless extension possibilities. It cost only about US$35 and opens up endless possibilities of what you can build with it. The official website can be found at http://www.raspberrypi.org/
Hardware components
We need some hardware for this project. This is a list of the major things we need:
· Raspberry Pi Model B: This is the larger model of the Raspberry computer system with 700MHz and 512MB Ram. It supports HD video. Start here to see where you can order it in your country: http://www.rs-components.com/raspberrypi. Cost: about US$35 
· Raspberry Pi Camera Module: This module was specially build for the Raspberry micro-computer. It has a connector to be plugged directly into the Raspberry board and supports HD video up to 1080p. The website http://www.rs-components.com/raspberrypi will show you where you could order it from your country. I.e. http://www.alliedelec.com/lp/130513rasocameramodule/ ships this camera in the US for only US$29

· A housing for the camera: you don't need to buy a high-price-housing for your Raspberry. There are loads of very cheap fake security cameras available which perfectly fit our needs here. Search the web for "surveillance camera dummy" and you will find loads of housings for your new camera for only a few dollars. I.e. this one will do the job: http://amzn.to/15XLaAj for only US$9. We have ordered this camera housing for about 20€ in Germany that had enough space for all the components: http://amzn.to/19CTEaN. You can use any camera housing, but only be careful about the size of the housing so that the Rasperry board will fit in there. The dimensions of the Raspberry board are 85.6 x 53.98 x 17 mm (approx 3.37 x 2.13 x 0.67 in).

· Power supply: The Raspberry computer does not come with any power supply, you have to get one on our own. Any power supply with a micro-USB plug can do the job as long as it supplies 1A of power. We have ordered such a power supply plus a USB-to-micro-USB cable for about US$15: http://www.alliedelec.com/Search/ProductDetail.aspx?SKU=70232557

· SD card: as the Raspberry Pi does not have any storage on board, you need to add some so that you can install and run the operating system for this device. Any SD or microSDHC should do the job, but we recommend using a Class 10 SD card. It's only around US$7

· To connect this cam to your network, you also need some kind of network connection. One possibility is to use a LAN connection, but you would need to put LAN cable to the point where you want to mount the camera. A better alternative is such a wifi USB adapter for only about US$10:

That's all: for about US$105 we have all the hardware we need to build this HD surveillance cam.
Install Raspbian
At first, you should install the OS and software to the Raspberry Pi before mounting it all together. An OS is the basic operating system software that tells the Raspberry hardware what to do. Linux is perfect for this. We have chosen Raspbian, as it's one of the most advanced OS for the Raspberry with loads of help and tutorials on the internet.
You need to prepare the SD card to be able to run Raspbian on the Raspberry: this excellent tutorial from Adafruit will explain the necessary steps.
Now temporarily connect your Raspberry Pi board to LAN cable, a monitor (HDMI TV works out of the box, but a HDMI-to-DVI cable like this will do the job as well) and a USB keyboard for the basic setup.
Insert the prepared SD card with the Raspbian installer on it and attach the power supply.
The Raspberry should boot up and guide you through the setup process as explained in this Adafruit tutorial. After this, you should have a basic Raspbian OS running.
Be sure to enable SSH in Raspbian so that you are able to control the Raspberry device also when there is no monitor and keyboard attached.
Connect via SSH
Now that the basic setup is done, you should connect to your Raspberry device from your computer. You can connect to Linux console from any computer in your local network and control it like you where sitting directly in front of it. This is very important as once mounted far away from your desktop, you need to be able to make updates and change the configuration of this camera any time later without the need to detaching it from the wall and bringing it back to your desk.
Remember that this cam is not just a dump cam device but a very powerful computer with Linux OS running on it. It's not limited to what we explain in this article now; it will follow any development in software so that you will be able to install updated software and more modules any time later.
First, you need a software to connect to the Linux console on the Raspberry. For Windows, you will need the extra (free) software PuTTY. Download it from the PuTTY website, install it and connect to your Raspberry Pi device:

From now on, you don't need any monitor and keyboard attached to the Raspberry anymore.
Enable wifi
If you want to run this camera with a wifi USB dongle (like we've suggested above), you will need to do some quick additional steps to make wifi work on the Raspberry:
From the console (PuTTY window), edit the network properties of the Raspberry:
sudo nano /etc/network/interfaces
Now add these lines at the end of the file (or change existing lines to match these):
allow-hotplug wlan0
iface wlan0 inet dhcp
wpa-ssid "YOUR NETWORK SSID"
wpa-psk "WIFI PASSWORD"
(Fill in the SSID and password for your wifi network)
Reboot the Raspberry with this command and see if it correctly connects to your wifi network:
sudo reboot
Put the hardware together
Now it's time to assemble all the hardware components together into the housing. Depending on the housing, this should not be a too complicated job:

As our housing had a very large glass window at the front, we have closed it with a black paper with a hole in it:

This also has the advantage that the red recording light of the Raspberry Pi camera module is not visible anymore. If you like the camera recording led to be visible, don't cover it. Whenever the camera is detecting any motion or is recording, the led light will glow in a very bright red.
Installing the motion detection software
A very good (and free) motion detection/surveillance software with many configuration options is motion. As the current version of this software does not support the Raspberry camera module yet, we've followed this special instructions to download and install a special build with support for this camera module. We're pretty sure that the official build of motion will shortly also support the Raspberry camera module as well.
A very important command to edit the motion configuration file is
sudo nano /etc/motion.conf
We've made some changes to the motion.conf file to fit our needs. Our current motion.conf file can be downloaded here: raspberry_surveillance_cam_scavix.zip
Some of the main changes are:
Make sure that motion is always running as a daemon in the background:
daemon on
As we want to use a high quality surveillance video, we've set the resolution to 1280x720:
width 1280
height 720
We don't need real-time video, 2 pictures per second are totally ok for our needs:
framerate 2
This is a very handy feature of the motion software: record some (2 in our configuration) frames before and after the motion in the image was detected:
pre_capture 2
post_capture 2
We don't want endless movies. Instead, we want to have max. 10 minutes slices of the motion videos:
max_movie_time 600
Enable access to the live stream from anywhere. Otherwise only localhost (= the Raspberry device) would be allowed to access the live stream:
stream_localhost off
If you want to protect the live stream with a username and password, you should enable this:
stream_auth_method 2
stream_authentication SOMEUSERNAME:SOMEPASSWORD
All configuration parameters are explained in detail in the motion config documentation.
Save videos on Windows shared folder
As the SD card of the Raspberry Pi is a pretty limited resource, we've decided to let the Raspberry cam store the videos on one of our Windows Servers. This is pretty easy:
First share a folder from some Windows machine. Just follow some guides on the internet if you've never shared a folder from a Windows machine before.
Then open the fstab configuration on your Raspberry from a PuTTY console or directly from the device:
sudo nano /etc/fstab
Now add an extra line with the configuration of your Windows network shared folder:
//YOURSERVERNAME/YOURSHAREDFOLDERNAME /mnt/camshare cifs username=YOURSHAREDFOLDERUSERNAME,password=YOURSHAREDFOLDERPASSWORD,iocharset=utf8,file_mode=0777,dir_mode=0777 0 0
After a reboot, the Raspberry should have an extra folder /mnt/camshare mounted to the Windows shared folder. You should now set in your motion.conf
target_dir /mnt/camshare
so that motion saves all movies to the shared folder on the Windows machine.
Fix motion autostart
We had some trouble that motion was not automatically started on a reboot of the Raspberry. We've found out that this was because the mounted folder of the Windows machine was not yet ready when motion tried to access it.
A very quick fix solved our problem:
Just edit the motion file with
sudo nano /etc/init.d/motion
and add the line
sleep 30
to the start-sequence:

Our changed /etc/init.d/motion script can be found in the attached raspberry_surveillance_cam_scavix.zip
Mounting the camera
After all these steps, you can finally mount the surveillance camera to the destination point.

Some helpful hints:
· Be sure to place the power supply in a dry and safe place
· Keep an eye on the wifi signal: if you mount the camera out of range of the wifi, it won't be able to send any video and motion videos
Accessing the live stream
Now you can access the live stream from the camera from any browser via the url http://IPADDRESSOFRASPBERRY:8080
Where 8080 is the port that we've configured for our stream in the motion.conf file. See your own configuration setting "stream_port" in motion.conf for the port.
We've found out that Google Chrome 30 (not even on iOS) was not able to play this stream directly due to a bug in the underlying Chromium project. But any other browser like Internet Explorer, FireFox, Safari and even VLC media player was able to show the live stream of the camera.
A workaround for this is to create a simple html file that contains one large image with the stream-url of the camera. See the file cam.html from raspberry_surveillance_cam_scavix.zip. This way, Chrome can show the live stream as well. Let's hope that Chrome will fix this issue in their browser.
Access live stream from anywhere
To make the live stream accessible from anywhere, you will need to enable some kind of dynamic domain services to your local network. This will enable you to always be able to connect to your local IP address from the outside even if your local IP address changes (over here in Germany, every private DSL ip address changes every 24 hours).
Such a (free) service enables you to access your Raspberry from anywhere even if your ip address changes. A very good service we're using for some years now is dyn.com. They have some free services and are integrated in many routers.
Once you have set up the dynamic ip url, you can access the camera stream from anywhere in your browser (i.e. http://YOURDYNAMICDOMAIN:8080):

And this also works from the browser on your mobile device:

Advanced steps
There are a thousand things you can do with such a surveillance cam basic setup now. How about sending Growl notifications when some motion was detected? This guide explains how to add this functionality easily.
Or you could easily add a temperature-sensor to the cam. It's only a few bucks and can be integrated very easily.
We're currently working on integrating the live stream into MediaPortal server so that we can switch to a TV channel to see the live stream from the cam in our office.
If you want extra security, you could also add a battery pack to the camera. Be sure to buy one that is able to charge simultaneously while powering the Raspberry. This would enable you to detect if some bad guy cuts the power strips of your camera and send some alert messages to you (i.e. SMS or email) including the video of the disturber.
What are you going to add? Let us know!
History
10/10/2013: Initial release of article
License
This article, along with any associated source code and files, is licensed under The Code Project Open License (CPOL)
About the Authors
Christoph Buenger
CEO Scavix Software Ltd. & Co. KG
Germany 
Scavix Software offers high quality software development and consulting. That's what customers like Intel, AMD, eBay and Sage Software trusted in the last 6 years. Be it on the desktop, in the web browser, on a mobile phone, on a tablet or on the TV: we can make your software visions come true.
Are you our next customer? Don't hesitate to contact us.
Taken From: http://www.codeproject.com/Articles/665518/Raspberry-Pi-as-low-cost-HD-surveillance-camera





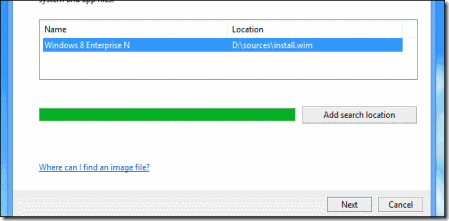




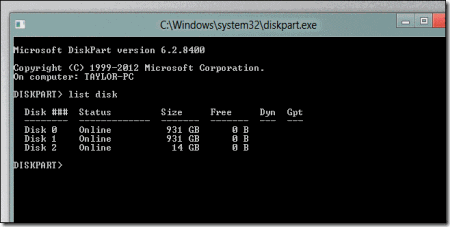



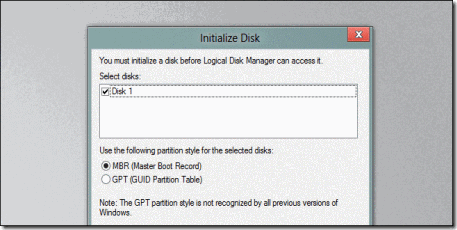



![clip_image002[4] clip_image002[4]](http://lh3.ggpht.com/-e_kz3Xc0f2A/UmHDV0iOKnI/AAAAAAAAC2w/80_i2S1bK7U/clip_image002%25255B4%25255D%25255B3%25255D.gif?imgmax=800)
![clip_image004[4] clip_image004[4]](http://lh5.ggpht.com/-66fOSipM1HU/UmHDWakGpOI/AAAAAAAAC20/nJVnfxtv1P4/clip_image004%25255B4%25255D%25255B3%25255D.gif?imgmax=800)
![clip_image006[4] clip_image006[4]](http://lh3.ggpht.com/-gl4Q_kWqBgk/UmHDWzriS7I/AAAAAAAAC3A/opL9XOvIzXs/clip_image006%25255B4%25255D%25255B3%25255D.gif?imgmax=800)
![clip_image008[4] clip_image008[4]](http://lh4.ggpht.com/-kM_Ps-Ltcw8/UmHDXdT9koI/AAAAAAAAC3I/HqluClbOr0k/clip_image008%25255B4%25255D%25255B3%25255D.gif?imgmax=800)
![clip_image010[4] clip_image010[4]](http://lh4.ggpht.com/-KUOHh7kms30/UmHDYOOq_fI/AAAAAAAAC3Q/TqTRfQP8ayo/clip_image010%25255B4%25255D%25255B3%25255D.gif?imgmax=800)
![clip_image012[4] clip_image012[4]](http://lh3.ggpht.com/-ESLh6_vF28Q/UmHDYlq_GRI/AAAAAAAAC3U/67bLU9tDSSw/clip_image012%25255B4%25255D%25255B4%25255D.gif?imgmax=800)
![clip_image014[4] clip_image014[4]](http://lh3.ggpht.com/-hqIGd61FJGs/UmHDY-8mYOI/AAAAAAAAC3c/_lCZSWyiIcc/clip_image014%25255B4%25255D%25255B3%25255D.gif?imgmax=800)