People often “tether” their computers to their smartphones, sending their computer’s network traffic over the device’s cellular data connection. “Reverse tethering” is the opposite – tethering your Android smartphone or tablet to your PC to use your PC’s Internet connection.
This method requires a rooted Android and a Windows PC, but it’s very easy to use. If your computer has Wi-Fi, it may be easier to create a Wi-Fi hotspot using a utility like Connectify instead.
Prerequisites
Before using this utility, you’ll have to enable USB debugging on your Android phone or tablet – open the Settings screen, tap Applications, tap Development, and tap the USB Debugging checkbox.
You will probably also want to disable SuperUser access notifications, or you’ll constantly see the SuperUser notification. Launch the SuperUser app on your device, open its menu, tap Preferences, and uncheck the Notifications check box under Notifications. If you don’t see the SuperUser app on your Android, your device probably isn’t rooted.
You’ll also need your device’s USB driver installed on your computer. You can get this from your device’s manufacturer or try downloading a generic driver from Google.
Android Reverse Tethering Tool
Android Reverse Tethering is a Windows utility that uses ADB – also known as Android Debug Bridge – to share your computer’s Internet connection with your Android over USB. It includes its own copy of ADB, so you don’t even need the Android SDK installed on your computer. You can download it from here – scroll down and click the latest ReverseTethering .zip file in the Attached Files section.
Extract the downloaded .zip file and run the AndroidTool.exe application inside its folder.
Connecting
Plug your Android smartphone or tablet into your computer with its USB cable, select it from the Select a device drop-down box, and click the Connect button in the Android Reverse Tethering Tool application. It will connect to your Android and install the required software (Busybox and Redsocks) on it.
Tap the Allow button in the SuperUser prompt to allow the USB Tunnel tool on your device.
If you encounter a crash, close the Android Reverse Tethering Tool application and start again. You can also try clicking the Kill ADB button on the Tools tab to relaunch the ADB process. You’ll see a connection notification when the tool establishes a connection.
Usage
After the setup process is complete, you can open apps on your device and use the Internet. Your Android will forward network traffic over the USB cable to your computer, where it will take advantage of your computer’s Internet connection. The Windows application shows information about the forwarded connections.
Some applications may complain that you don’t have an Internet connection, although most (with the notable exception of Google Play app downloads) will work properly. You can work around this problem by connecting to a 3G or Wi-Fi connection before activating reverse tethering – Android will think you have a normal connection, although all data will be send through your USB cable and not over the air.
Taken From: http://www.howtogeek.com/117118/how-to-connect-your-android-to-your-pcs-internet-connection-over-usb/



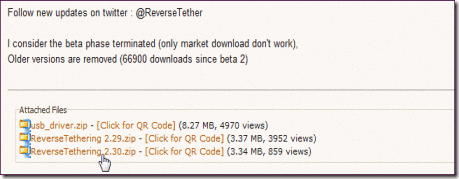
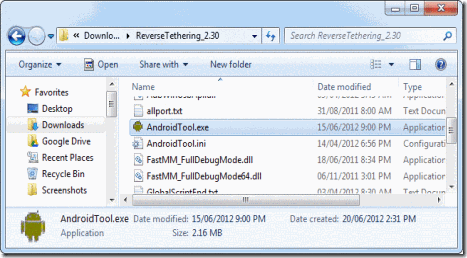



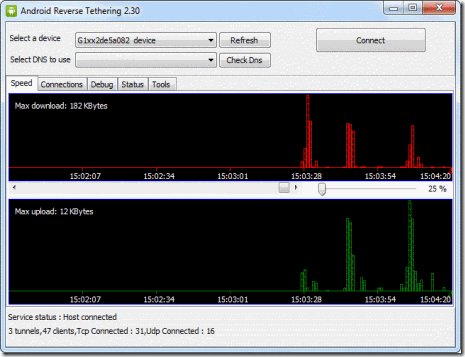
2 comments:
From my observation, shopping for gadgets online may be easily expensive,
cute android phones
Very informative and well written post! Quite interesting and nice topic chosen for the post.
Panasonic - 14" Toughbook Notebook - 4 GB Memory - 500 GB Hard Drive (CF-53JCLBX1M)
Panasonic - 14" Toughbook Notebook - 4 GB Memory - 320 GB Hard Drive
Post a Comment