How to Downgrade from Windows 10 to Windows 7 or 8.1
Windows 10 combines the best of Microsoft’s previous operating systems and combines them into one ultimate package. If you opted in to the free upgrade and have changed your mind after running Windows 10 for a few days, you’ll be pleased to know that it’s easy to roll back.
Don’t worry if you didn’t consider this before you upgraded. Microsoft has made it easy to change back to your previous operating system for a limited period. But there are other options too, meaning if you really don’t like the Windows 10 experience, you’re not stuck with it permanently.
If you’re thinking of rolling back to Windows 7 or 8.1, please drop into the comments section afterwards to let us know why and which method you’ll be using.
Back Up Before You Downgrade
You should do this before upgrading to Windows 10. It’s incredibly important that you always back up your system before making any major change. Although some of the processes outlined below should keep your data in tact, nothing is ever definite and it’s not worth taking the risk.
If you have backed up recently and your data hasn’t changed much since, it could just be a case of copying over a few extra files. If you need to do a full backup, check out our guide on the safest ways to backup. I recommend something likeCrashPlan for the future because it’ll take regular backups of your system, which is a practice you should follow anyway.
Also, make sure you’re not backing up to the same drive that the operating system is installed on. This might mean you’ll have to use an external hard drive or online cloud storage, but a backup is not secure if it’s sitting in the same place as your original data.
Built-in Downgrade Option
When upgrading from a previous version of Windows to 10, your old operating system files will be stored in a folder called Windows.old. This can be removed to free up space, but its existence means that rollback is easy.
Windows 10 has a built-in feature that allows you to go back to your old operating system. The caveat is that this option is only available for one month after you’ve upgraded. If that time has passed, check out some of the other options available below.
To get started, press Windows Key + I to bring up the Settings menu. ClickUpdate & security and then select Recovery from the left-hand navigation. Here you will see a header called Go back to Windows X (dependent on what version you were on before). Click Get started.
A window will open to ask while you’re going back to an old version. Fill this in and continue to click Next, noting the prompts and information like not unplugging your system during the process. The rollback will then begin, during which you won’t be able to use your system.
You might have to reinstall some programs or alter a couple of settings to get things back to how they were previously, but overall you should find it a quick and easy process.
Reinstall Your Previous Windows Version
Another method you could opt for is to do a fresh install of your old operating system. This will wipe everything on your drive, meaning the backup of personal data mentioned earlier is a required step before proceeding with this solution.
If you’ve got the previous Windows version on physical media, like a disc or USB drive, put it into your computer. If you don’t have a physical version then you can create one direct from Microsoft thanks to their Windows 7 Software Recovery andWindows 8.1 Installation Media. We have previously explained in detail how to created bootable Windows installation media.
Then restart your system and look for the message that’ll read something like “press F12 to choose boot device”. The message and key might vary – F10 and Esc are common alternatives. You can tap the key multiple times to make sure it’s registered.
You’ll then see a menu that will list all of the bootable devices to choose from. Use the arrow keys to select the one which corresponds to the media you just put in and then press Enter. Then follow the installation wizard, ensuring to select a custom install if prompted – this means you want to do a completely fresh install. You’ll be asked for your product license key, which can be found on the installation media (if Windows was purchased separately), or usually on a sticker on the device or with the PC’s documentation (if Windows came with the machine).
From a Drive Image
This one will only be applicable if you prepared ahead before upgrading to Windows 10. That is, if you have an image of your drive you can just restore that. An image is a complete copy of what’s on a drive, which includes personal data as well as the operating system’s files.
A drive image can be created in Windows 7 and 8.1 using the System Image utility (do a system search to find it), which can then be stored on external media. To restore from this in Windows 10, press Windows Key + I, click Update & security, then select Recovery. Underneath Advanced start-up, click Restart now and follow the prompts to restore from your drive image.
Again, this only works if you did an image of your drive before upgrading to Windows 10. If you didn’t, use one of the other options listed above. It’ll also wipe any data you created since making the drive image, so be sure to back up where necessary.
Roll Right Back
Microsoft is hoping everyone will love Windows 10, especially since it’s the last version of Windows, but that might not be the case. Thankfully, it’s easy to downgrade to your preferred version, regardless of whether you planned ahead before upgrading.
Remember, Microsoft’s rollback feature in Windows 10 will only be available for 30 days after you upgraded, so do it sooner rather than later if you want to use the easiest method.
Are you considering rolling back from Windows 10 or have you already? What didn’t you like about Microsoft’s new operating system?~
Taken From: http://www.makeuseof.com/tag/downgrade-windows-10-windows-7-8-1/


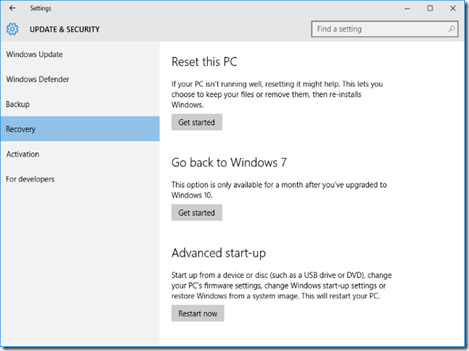

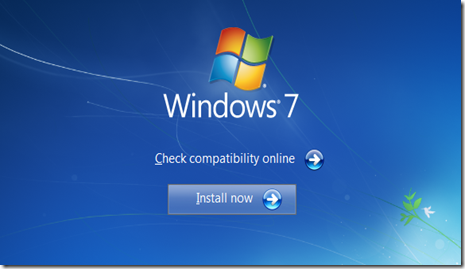

1 comment:
great post , thank u for your blog visit us fiber optic solutions in dubai
Fiber optic network cabling
Post a Comment