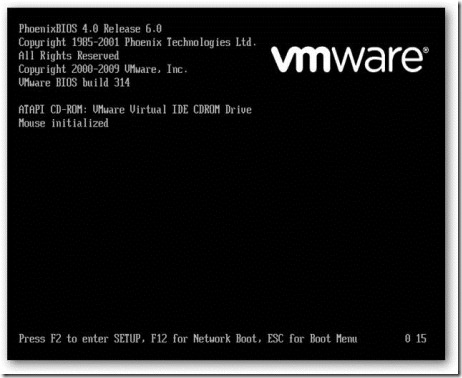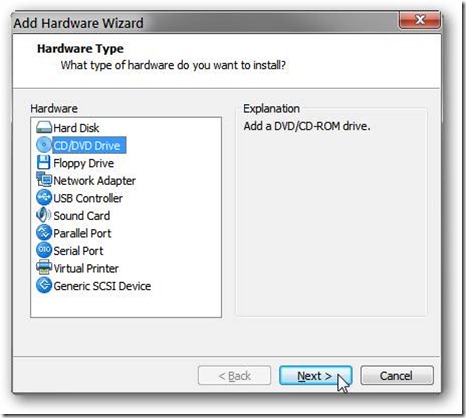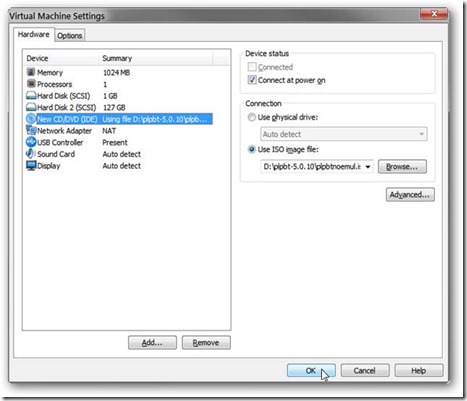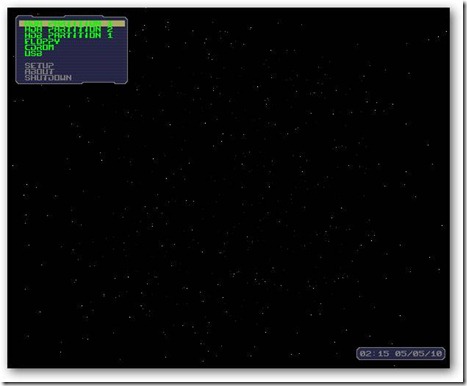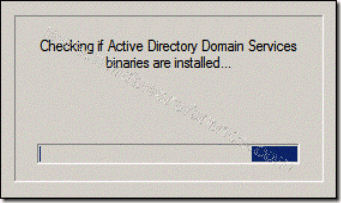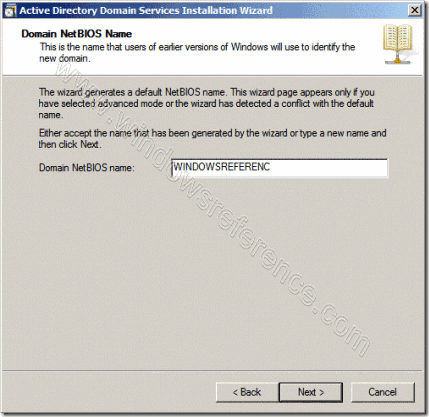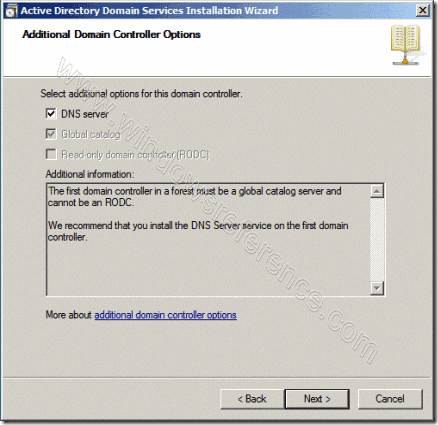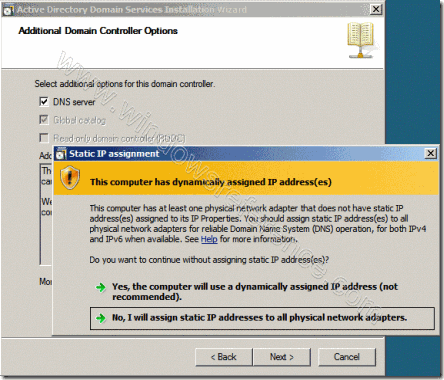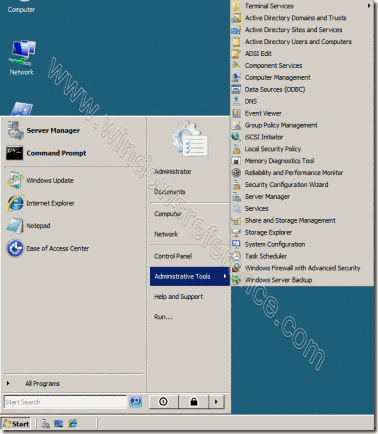Link2SD Guide and Usage Tutorial
Hello all,
As you know most of the android phone owner are getting hard time to manage internal phone space and so everyone are looking for some kind of apps that able to move apps and their data to SD card storage. Link2SD is one of that app and used by most of us atleast once. But some folks out there still having trouble to setup Link2SD and related partitioning procedure for SD Card. Hope this guide and usage tutorial helpful to everyone. Feel free to leave questions or any comments on comment section(very bottom).
1. Install “Link2SD” from market. Here is link: http://alturl.com/43oki. Once you install you see the icon as below image. Tap on that. It will load all apps in there and eventually will show the error message as shown in 2nd image. But don’t worry, that’s part of setup too. This error comes because your SD card is still not formatted (that’s i’m assuming


2. Now download EASEUS Partition Masters. It’s Free. (Everyone has different selection for partitioning purpose, but in this tutorial i’ll go thru this tool.)
Here is link: http://alturl.com/7kueu
- Before starting plug your phone using USB to PC and “Turn on USB Mode” from your phone to get SD card access in PC.
- After that , run EASEUS from PC. You will see your SD Card partitions.
- Follow next step as shown in screenshot (below).

3. Follow next step as shown in screenshot (below).

4. As shown below, move the dot to left side according to your require partition size. Once you do that, this partition will be called “Unallocated” because we haven’t formatted yet. We’ll do in next step. (Note: this is the partition in which your apps will move or linked).

5. After performing above step, it will show warning message as shown below. Just click YES.

6. Now we will define format method for unallocated partition. As shown screenshot follow the options and then click OK.

7. Now we are going to apply our settings for SD card. Click on “Apply” and proceed ahead. It will create partition on SD card (i.e. 200MB- Ext2. )

8. Unplug your phone from PC. PLEASE RESTART YOUR PHONE NOW.
After reboot, Go to Link2SD app. As it will start, you will see the message as shown in screenshot. Basically it mount script on SD card and it will run on next reboot and mount the partition that we have created. Go ahead press OK, it will restart your phone.

9. After reboot, open Link2SD. It will pop up 4 options for you. Select ONLY that partition that you have created using EASEUS. (i.e select ext2, as we have cerated ext2 partition using EASEUS)

10. After that you ready to go. Click on any apps that you want to link to SD –> Click on “Create Link” option –>Check mark all the boxes (it’ll pop up menu to ask which data files you want to move. Select all) and press OK.
It will move that app to SD and as shown below ,it’ll show red text at the bottom of app if its linked successfully.


11. Let’s have a look to the some features. In last step we have move app and data manually. What about auto move?
Follow screenshot, you will get it. It will move apps directly to SD card automatically after enabling “Auto Link” option. (Note: Already installed apps won’t move automatically from internal to SD card, you have to do manually for those. This option only effective for next installation of any apps.)

12. Another useful features are shown below.

13. Last but not least, it will give info of Internal storage and SD card partition storage.

14. Hope you have setup Link2SD app successfully. Still if you have any problem, questions or comments, feel free to post it below in comment section.
Thanks
Taken From: http://www.madteam.co/2011/09/30/link2sd-guide-and-usage-tutorial/