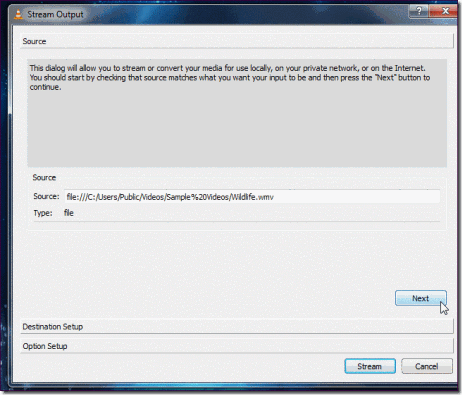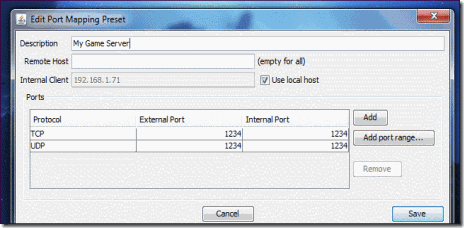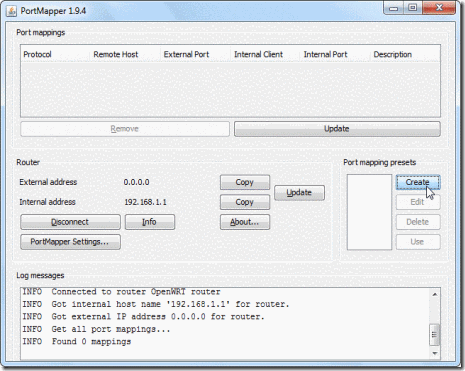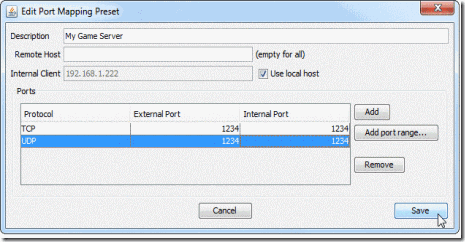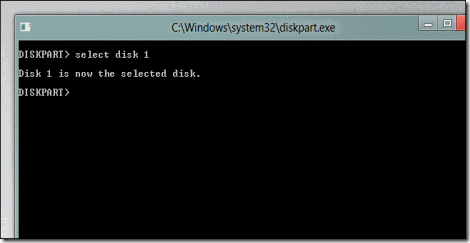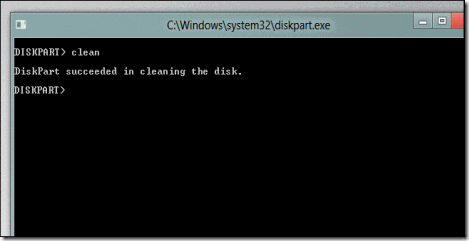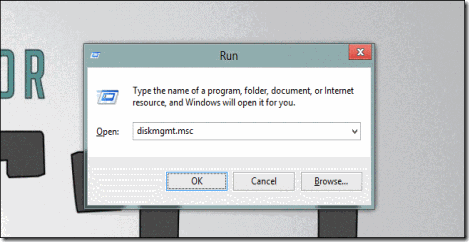VLC includes a fairly easy-to-use streaming feature that can stream music and videos over a local network or the Internet. You can tune into the stream using VLC or other media players.
Use VLC’s web interface as a remote control to control the stream from elsewhere. Bear in mind that you may not have the bandwidth to stream high-definition videos over the Internet, though.
Broadcasting a Stream
To start broadcasting a network stream, click the Media menu in VLC and select Stream.
In the Open Media dialog, select the media you want to stream. You can select one or more files on the Files tab, select a CD or DVD on the Disc tab, or even capture video from a specific device on the Capture Device tab. For example, you could stream your desktop by selecting Desktop on the Capture Device tab.
Click the Stream button after selecting your media.
The Stream Output window will appear. The first pane just lists the media source you selected – click Next to continue.
On the Destination Setup pane, you’ll need to choose a destination for your stream. For example, you can select HTTP to listen for connections – other computers can connect to your computer and watch the stream. You can also select UDP to broadcast to a specific IP address or range of IP addresses.
After selecting your destination, click the Add button. You may also want to activate the Display locally check box – if you do, you’ll see and hear the media being streamed on your local computer, so you’ll know it’s playing correctly.
After adding a destination, you’ll be able to customize its settings. With the HTTP destination, you could specify a custom path – but the default one will work fine.
You can also tweak the transcoding settings – by transcoding to a lower quality, VLC can save network bandwidth.
Click Next to continue to the Option Setup pane – you probably don’t need to tweak any of the advanced options here. To start streaming, click the Stream button.
If you selected the Display locally option, the media will start playing locally on your computer.
If you have a firewall enabled, ensure that VLC is an allowed program or no computers will be able to connect. If you’re trying to stream over the Internet, you may also need toforward ports on your router.
Connecting to a Stream
To tune in to a stream, click the Media menu in VLC on another computer and select Open Network Stream.
Assuming you used HTTP, enter an address like http://IP.Address:8080. See this postif you need help finding the other system’s IP address.
(If you specified a custom path for your HTTP stream in the Path box, you’ll need to specify the custom path here. For example, if you specified /path as your custom path, you’d enter http://IP.Address:8080/path in the box here.)
After clicking Play, the stream should start playing. To control playback remotely, trysetting up VLC’s web interface. If you encounter an error, make sure VLC isn’t being blocked by a firewall on the streaming system.
Taken From: http://www.howtogeek.com/118075/how-to-stream-videos-and-music-over-the-network-using-vlc/