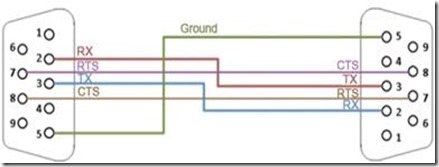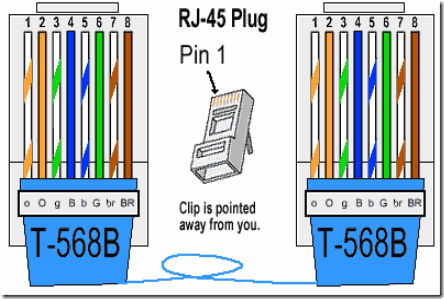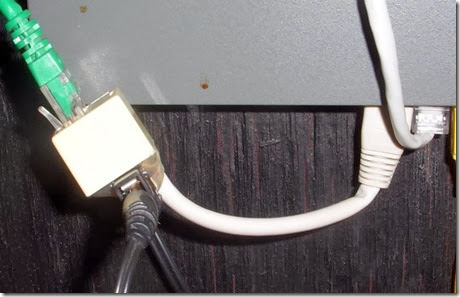How-To: Managing services with update-rc.d
Linux services can be started, stopped and reloaded with the use of scripts stocked in /etc/init.d/.
However, during start up or when changing runlevel, those scripts are searched in /etc/rcX.d/ where X is the runlevel number.
This tutorial will explain how one can activate, deactivate or modify a service start up.
When installing a new service under debian, the default is to enable it. So for instance, if you just installed apache2package, after you installed it, apache service will be started and so will it be upon the next reboots.
If you do not use apache all the time, you might want to disable this service from starting up upon boot up and simply start it manually when you actually need it by running this command:
# /etc/init.d/apache2 start
As you can see in the output below, the scripts are in init.d but the boot process executes the scripts on rcX.d (X is the runlevel), so we have symbolic links in rcX.d that point to the scripts on init.d. For something, not to be exectuted at boot, we have to destroy the symbolic links at rcX.d, this can either be done manually or via the update-rc.d
You could either disable this service on boot up by removing manually, any symbolic links in /etc/rcX.d/SYYapache2 or by using update-rc.d.
The advantage of using update-rc.d is that it will take care of removing/adding any required links to /etc/init.d automatically.
Taking apache2 as an example, let’s examine how /etc/rcX.d is looking like:
# ls -l /etc/rc?.d/*apache2
lrwxrwxrwx 1 root root 17 2007-07-05 22:51 /etc/rc0.d/K91apache2 -> ../init.d/apache2
lrwxrwxrwx 1 root root 17 2007-07-05 22:51 /etc/rc1.d/K91apache2 -> ../init.d/apache2
lrwxrwxrwx 1 root root 17 2007-07-05 22:51 /etc/rc2.d/S91apache2 -> ../init.d/apache2
lrwxrwxrwx 1 root root 17 2007-07-05 22:51 /etc/rc3.d/S91apache2 -> ../init.d/apache2
lrwxrwxrwx 1 root root 17 2007-07-05 22:51 /etc/rc4.d/S91apache2 -> ../init.d/apache2
lrwxrwxrwx 1 root root 17 2007-07-05 22:51 /etc/rc5.d/S91apache2 -> ../init.d/apache2
lrwxrwxrwx 1 root root 17 2007-07-05 22:51 /etc/rc6.d/K91apache2 -> ../init.d/apache2
As you can see, for runlevels 0, 1 and 6 there is a K (aka Kill) at the beginning of the link, for runlevels 2, 3, 4 and 5, there is a S (aka Start). Those two letters stands for Kill and Start.
On Debian and Ubuntu, runlevels 2, 3, 4 and 5 are multi-users runlevels.
- Runlevel 0 is Halt.
- Runlevel 1 is single user mode
- Runlevel 6 is reboot
1. Removing a Service
If you want to totally disable apache2 service by hand, you would need to delete every single link in /etc/rcX.d/. Using update-rc.d it is as simple as:
# update-rc.d -f apache2 remove
The use of -f is to force the removal of the symlinks even if there is still /etc/init.d/apache2.
Note: This command will only disable the service until next time the service is upgraded. If you want to make sure the service won’t be re-enabled upon upgrade, you should also type the following:
# update-rc.d apache2 stop 80 0 1 2 3 4 5 6 .
2. Adding a service
2.1. Default priorities
Now, if you want to re-add (enable) this service to be started on boot up, you can simply use:
# update-rc.d apache2 defaults
Adding system startup for /etc/init.d/apache2 …
/etc/rc0.d/K20apache2 -> ../init.d/apache2
/etc/rc1.d/K20apache2 -> ../init.d/apache2
/etc/rc6.d/K20apache2 -> ../init.d/apache2
/etc/rc2.d/S20apache2 -> ../init.d/apache2
/etc/rc3.d/S20apache2 -> ../init.d/apache2
/etc/rc4.d/S20apache2 -> ../init.d/apache2
/etc/rc5.d/S20apache2 -> ../init.d/apache2
2.2. Custom priorities
But as you can see, the default value is 20 which is pretty different than 91 … a S20 link is started before a S91 and K91 is kill before K20.
To force apache2 to be started with priorities 91 for both Start and Kill, we need to use the following command:
# update-rc.d apache2 defaults 91
Adding system startup for /etc/init.d/apache2 …
/etc/rc0.d/K91apache2 -> ../init.d/apache2
/etc/rc1.d/K91apache2 -> ../init.d/apache2
/etc/rc6.d/K91apache2 -> ../init.d/apache2
/etc/rc2.d/S91apache2 -> ../init.d/apache2
/etc/rc3.d/S91apache2 -> ../init.d/apache2
/etc/rc4.d/S91apache2 -> ../init.d/apache2
/etc/rc5.d/S91apache2 -> ../init.d/apache2
2.3. Different priorities for Start and Kill
Alternatively, if you want to set different priorities for Start and Kill, let say Start with 20 and Kill with 80, you will need to run:
# update-rc.d apache2 defaults 20 80
Adding system startup for /etc/init.d/apache2 …
/etc/rc0.d/K80apache2 -> ../init.d/apache2
/etc/rc1.d/K80apache2 -> ../init.d/apache2
/etc/rc6.d/K80apache2 -> ../init.d/apache2
/etc/rc2.d/S20apache2 -> ../init.d/apache2
/etc/rc3.d/S20apache2 -> ../init.d/apache2
/etc/rc4.d/S20apache2 -> ../init.d/apache2
/etc/rc5.d/S20apache2 -> ../init.d/apache2
3. Specifying custom runlevels
Finally, if you only want to Start and Kill on specific runlevels, like for instance starting apache with priority 20 on runlevels 2, 3, 4 and 5 and Kill with priority 80 on runlevels 0, 1 and 6:
# update-rc.d apache2 start 20 2 3 4 5 . stop 80 0 1 6 .
Adding system startup for /etc/init.d/apache2 …
/etc/rc0.d/K80apache2 -> ../init.d/apache2
/etc/rc1.d/K80apache2 -> ../init.d/apache2
/etc/rc6.d/K80apache2 -> ../init.d/apache2
/etc/rc2.d/S20apache2 -> ../init.d/apache2
/etc/rc3.d/S20apache2 -> ../init.d/apache2
/etc/rc4.d/S20apache2 -> ../init.d/apache2
/etc/rc5.d/S20apache2 -> ../init.d/apache2
Or, to start with priority 20 for runlevel 2, 3 and 4 and priority 30 for runlevel 5 and kill with priority 80 for runlevel 0, 1 and 6:
# update-rc.d apache2 start 20 2 3 4 . start 30 5 . stop 80 0 1 6 .
Adding system startup for /etc/init.d/apache2 …
/etc/rc0.d/K80apache2 -> ../init.d/apache2
/etc/rc1.d/K80apache2 -> ../init.d/apache2
/etc/rc6.d/K80apache2 -> ../init.d/apache2
/etc/rc2.d/S20apache2 -> ../init.d/apache2
/etc/rc3.d/S20apache2 -> ../init.d/apache2
/etc/rc4.d/S20apache2 -> ../init.d/apache2
/etc/rc5.d/S30apache2 -> ../init.d/apache2
Based On: http://www.debuntu.org/how-to-managing-services-with-update-rc-d/