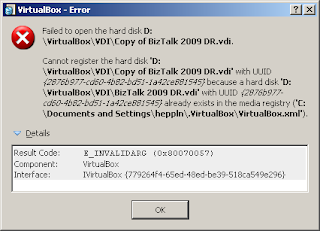Simple Virtual Appliances with Linux and Xen
From Issue #189January 2010
Jan 01, 2010 By Matthew Hoskins
Use Xen and Linux to make your own ready-to-use software virtual appliances. Create a DNS server, a Web server, a MySQL server—whatever you need, ready to go when you need it.
Everyone is familiar with hardware appliances in one form or another. It could be a wireless access point at home or a DNS server appliance in the data center. Appliances offer a prebuilt software solution (with hardware) that can be deployed rapidly with minimal hassle. When you couple the “appliance” concept with virtualization, you get virtual appliances—a prebuilt software solution, ready to run on your own hardware with minimal work.
In this article, I provide a hands-on introduction to constructing a simple virtual appliance by assembling readily available components. The framework can be used to build a wide range of appliances.
What Is a Virtual Appliance?
Virtual appliances share many attributes in common with their hardware cousins. In general, both types of appliances have a small footprint, use an embedded or “thin” OS, are single-purpose, provide easy backup and restore, and are Web-managed. Most important, they come ready to rock and roll with minimal configuration. Virtual appliances have the additional benefit of being hosted on your own hardware, so you can host multiple virtual appliances on a single physical host.
Many Linux-based virtual appliances are constructed with an extremely thin OS. This can make installing common software complicated due to dependencies, especially for a beginner. For this example, I decided to use an off-the-shelf free distribution, specifically CentOS, because it uses tools most people are used to. However, we'll cut it to the bone as much as possible.
Collecting the Parts
We are going to build our virtual appliances using the Xen hypervisor, because it's free and comes with most Linux distributions these days. In my examples, I am using CentOS 5.3 for both the host and appliance. The host needs the Virtualization option selected during install, or you can retro-fit an existing Linux system by installing the xen and kernel-xen packages. I chose Xen because it's easy; alternatively, you could use VMware, KVM or any other hypervisor.
You can install CentOS directly from the Internet if you have a good connection, or download it to a local Web or NFS server. In this example, I point tomirror.centos.org for the install sources and to a local NFS server for the kickstart config.
We will use the Webmin package to provide Web-based management of our appliance. Webmin has been around for a long time and will provide our appliance with a lot of functionality, like complete Web-based management and simple backup/restore. I downloaded the webmin-1.480-1 RPM from www.webmin.com for our appliance. Everything else will be provided by standard CentOS packages.
Installing CentOS
To create a minimal CentOS install for our appliance, we will use a custom kickstart with the --nobase option set. One of the most important concepts of good system management is repeatability—a fully automated kickstart install is repeatable and self-documenting. Our entire OS installation will fit quite comfortably in a 2GB virtual disk and 256MB of memory. We are creating our appliance under /xen, which is a standard location for Xen virtual machines (also known as guests). If you choose another location, make sure either to disable SELinux or adjust your settings. Wherever you put Xen, the disk images need the system_u:object_r:xen_image_t context set.
First, let's create an “appliance-base” guest, which will be used like a template. All the files for this guest will be stored in /xen/appliance-base/. Start by logging in to the Xen host as root and create the virtual disk. Then, grab the Xen vmlinuz and initrd files from the install media:
xenhost$ mkdir -p /xen/appliance-base xenhost$ cd /xen/appliance-base xenhost$ dd if=/dev/zero of=appliance-base.img \ oflag=direct bs=1M seek=2048 count=1 1+0 records in 1+0 records out 1048576 bytes (1.0 MB) copied, 0.071271 seconds, 14.7 MB/s xenhost$ cd /xen xenhost$ wget \ http://mirror.centos.org/centos/5.3/os/i386/images/xen/initrd.img xenhost$ wget \ http://mirror.centos.org/centos/5.3/os/i386/images/xen/vmlinuz
You have just created a 2GB virtual disk for your appliance. Now, create an appliance-base.install.cfg file and a ks.cfg file, as shown in Listings 1 and 2. Be sure to substitute your CentOS URL or a mirror on the Internet. The last three bytes of the MAC address in the .cfg file are made up; just make sure all your Xen guests are unique.
Listing 1. Xen Configuration for Install: appliance-base.install.cfg
# Xen Configuration for INSTALL of appliance-base kernel = "/xen/vmlinuz" ramdisk = "/xen/initrd.img" extra = "text ks=nfs:192.168.200.10:/home/matt/ks.cfg" name = "appliance-base" memory = "256" disk = ['tap:aio:/xen/appliance-base/appliance-base.img,xvda,w',] vif = ['bridge=xenbr0,mac=00:16:3e:00:00:01',] vcpus = 1 on_reboot = 'destroy' on_crash = 'destroy'
Listing 2. Kickstart Configuration: ks.cfg
# Kickstart Configuration for MINIMAL CENTOS install text reboot url --url http://mirror.centos.org/centos/5.3/os/i386/ lang en_US.UTF-8 langsupport --default=en_US.UTF-8 en_US.UTF-8 keyboard us skipx network --device eth0 --bootproto dhcp # The password is "password" rootpw --iscrypted $1$h5ebo1pm$OHL3De9oalNzqIG1BUyJp0 firewall --disabled selinux --permissive authconfig --enableshadow --enablemd5 timezone America/New_York bootloader --location=mbr clearpart --all --initlabel part /boot --fstype ext3 --size=100 part pv.2 --size=0 --grow volgroup VolGroup00 --pesize=32768 pv.2 logvol / --fstype ext3 --name=LogVol00 \ --vgname=VolGroup00 --size=1024 --grow logvol swap --fstype swap --name=LogVol01 \ --vgname=VolGroup00 --size=256 %packages --nobase coreutils yum rpm e2fsprogs lvm2 grub sysstat ntp openssh-server openssh-clients %post
Now, all you have to do is boot up the Xen guest and watch your appliance's OS install. The install will be fully automated; simply execute the following command and sit back:
xenhost$ xm create -c /xen/appliance-base/appliance-base.install.cfg
After the install completes, it will shut down the Xen guest and drop back to a shell prompt. Next, still in the same directory, create an appliance-base.cfg, as shown in Listing 3, which will be used to run the appliance in normal mode.
Listing 3. Xen Configuration: appliance-base.cfg
# Xen Configuration for appliance-base name = "appliance-base" memory = "256" disk = ['tap:aio:/xen/appliance-base/appliance-base.img,xvda,w',] vif = ['bridge=xenbr0,mac=00:16:3e:00:00:01',] vcpus = 1 bootloader ="/usr/bin/pygrub" on_reboot = 'restart' on_crash = 'restart'
Boot up the Xen guest again using the new config:
xenhost$ xm create -c /xen/appliance-base/appliance-base.cfg
And now, you're ready to start installing services.
Installing Web Management
Let's get this guest ready to be an appliance. When the guest is completely booted, log in as root. The password is “password” (this is somewhat of a de facto standard for virtual appliances). Execute the following commands to update fully; then, install Webmin and all its dependencies:
appliance-base# wm=http://sourceforge.net/projects/webadmin/files appliance-base# yum -y update appliance-base# yum -y install perl wget appliance-base# wget $wm/webmin/webmin-1.480-1.noarch.rpm/download appliance-base# rpm -Uvh webmin-1.480-1.noarch.rpm appliance-base# chkconfig webmin on
Finally, add the following snippet of code to the bottom of the /etc/rc.local file:
appliance-base# echo "" >> /dev/console
appliance-base# echo "" >> /dev/console
appliance-base# echo "Connect to WEBMIN at: http://$(ifconfig eth0 |
grep 'inet addr:' |
awk '{ print $2; }' |
cut -d: -f2):10000/" >> /dev/console
appliance-base# echo "" >> /dev/console
appliance-base# echo "" >> /dev/consoleThis will output the current IP address for eth0 to tell the user how to connect to Webmin for the first time. This, of course, assumes that the appliance is booting up on a DHCP network. Often a virtual appliance is booted initially with DHCP and then configured via the Web with a static address.
Customizing and Installing Services
At this point, we have a generic virtual appliance ready to customize. To make a MySQL server appliance, run yum install mysql-server. To make a DNS appliance, run yum install bind bind-utils. To make a LAMP appliance, run yum install httpd php mysql-server. Reboot, or click Refresh Modules inside Webmin, and you will be presented with Web management for whatever you installed. Webmin supports a very wide range of software right out of the box, and even more with extension modules available on the Webmin Web site.
For our example, let's make a simple MySQL database server appliance. To customize your base appliance, run the following commands inside the VM:
appliance-base# yum -y install mysql-server appliance-base# /etc/init.d/mysqld start Initializing MySQL database: Installing MySQL system tables... OK appliance-base# mysql_secure_installation NOTE: RUNNING ALL PARTS OF THIS SCRIPT IS RECOMMENDED FOR ALL MySQL SERVERS IN PRODUCTION USE! PLEASE READ EACH STEP CAREFULLY! Enter current password for root (enter for none): OK, successfully used password, moving on... Setting the root password ensures that nobody can log into the MySQL root user without the proper authorization. Set root password? [Y/n] Y New password: password Remove anonymous users? [Y/n] Y Disallow root login remotely? [Y/n] n Remove test database and access to it? [Y/n] Y Reload privilege tables now? [Y/n] Y All done! If you've completed all of the above steps, your MySQL installation should now be secure. Thanks for using MySQL!
Packaging and Deploying the Appliance
Next, let's package up the appliance and then go through the motions of deploying it as mysql.example.com. To package up the appliance, simply tar up the disk image and configuration:
xenhost$ cd /xen/appliance-base xenhost$ tar -cvzf appliance-base.img appliance-base.cfg xenhost$ mkdir /xen/mysql.example.com xenhost$ cd /xen/mysql.example.com xenhost$ tar -xvzf /xen/appliance-base.tar.gz xenhost$ mv appliance-base.cfg /etc/xen/auto/mysql.example.com.cfg xenhost$ vim /etc/xen/auto/mysql.example.com.cfg
Edit the Xen configuration file /etc/xen/auto/mysql.example.com.cfg as shown in Listing 4. Set the name, the path to the disk image, and give this guest a unique MAC address. Placing the configuration under /etc/xen/auto means the appliance will be started automatically when the Xen host boots.
Listing 4. /etc/xen/auto/mysql.example.com.cfg
name = "mysql.example.com" memory = "256" disk = ['tap:aio:/xen/mysql.example.com/appliance-base.img,xvda,w',] vif = ['bridge=xenbr0,mac=00:16:3e:00:00:02',] vcpus = 1 bootloader = "/usr/bin/pygrub" on_reboot = 'restart' on_crash = 'restart'
Start the new appliance using the following command:
xenhost$ xm create /etc/xen/auto/mysql.example.com.cfg xenhost$ vm console mysql.example.com
Examine the console output as the guest boots; the last bit of output will have the DHCP-assigned IP, thanks to your rc.local additions. Point a Web browser at the URL shown; by default, Webmin listens on TCP port 10000. Once logged in as root, you will be able to manage your MySQL appliance. Webmin will allow you to set a static IP, maintain YUM updates, create additional users, configure firewall rules, create and maintain MySQL databases and tables, and configure automated system and MySQL backups.
Conclusion
Using these simple steps and readily available components, you can create a thin virtual appliance to do almost anything. Because its a virtual machine, you can move it between physical computers and deploy it multiple times with ease.
As I stated in the introduction, all of these steps could have been done with VMware virtualization products. VMware is certainly the most widely deployed technology and has its own tools for creating virtual appliances, including an on-line “Appliance Marketplace” for sharing prebuilt appliances. No matter whether you use VMware or Xen, virtual appliances are a simple way to deploy preconfigured services with minimal hassle. If you are a software author, it allows you to hand your customers a “known working configuration” every time.
Resources
CentOS Linux: www.centos.org
Webmin: www.webmin.com
VMware Virtual Appliance Marketplace: www.vmware.com/appliances
Matthew Hoskins is a UNIX/Storage and Virtualization Administrator for The New Jersey Institute of Technology where he maintains many of the corporate administrative systems. He enjoys trying to get wildly different systems and software working together, usually with a thin layer of Perl (locally known as “MattGlue”). When not hacking systems, he often can be found hacking in the kitchen. Matt can be reached at matthoskins@gmail.com.
![clip_image001[7] clip_image001[7]](http://lh6.ggpht.com/_JBXPQbNd9P0/TFlRqpSqNBI/AAAAAAAAAfk/NamYO_OnKWc/clip_image001%5B7%5D%5B2%5D.jpg?imgmax=800)
![clip_image002[6] clip_image002[6]](http://lh4.ggpht.com/_JBXPQbNd9P0/TFlRrrDMfuI/AAAAAAAAAfs/KyHZPzBnR5I/clip_image002%5B6%5D_thumb.jpg?imgmax=800)















![clip_image002[1] clip_image002[1]](http://lh5.ggpht.com/_JBXPQbNd9P0/TFhiZMeMLAI/AAAAAAAAAaY/lNKGSHxAqbA/clip_image002%5B1%5D_thumb%5B1%5D.jpg?imgmax=800)
![clip_image004[1] clip_image004[1]](http://lh5.ggpht.com/_JBXPQbNd9P0/TFhiZ9L1D7I/AAAAAAAAAag/gsEzappiNA4/clip_image004%5B1%5D_thumb%5B1%5D.jpg?imgmax=800)
![clip_image006[1] clip_image006[1]](http://lh3.ggpht.com/_JBXPQbNd9P0/TFhia-yr9jI/AAAAAAAAAaw/KutB6BXYEic/clip_image006%5B1%5D_thumb%5B2%5D.jpg?imgmax=800)
![clip_image008[1] clip_image008[1]](http://lh4.ggpht.com/_JBXPQbNd9P0/TFhibxwgLvI/AAAAAAAAAa4/RhE3QiggoRE/clip_image008%5B1%5D_thumb%5B4%5D.jpg?imgmax=800)
![clip_image010[1] clip_image010[1]](http://lh5.ggpht.com/_JBXPQbNd9P0/TFhidHCkKYI/AAAAAAAAAbE/5zIzGc9Sm1c/clip_image010%5B1%5D_thumb%5B1%5D.jpg?imgmax=800)