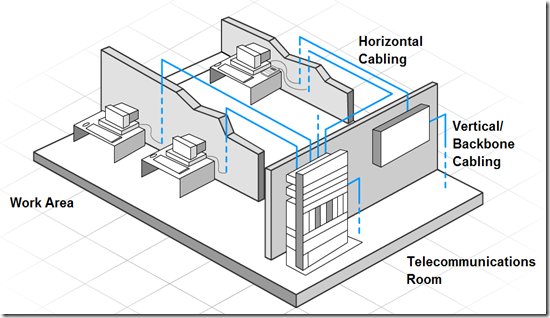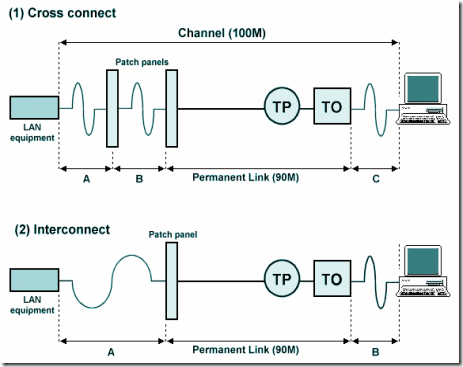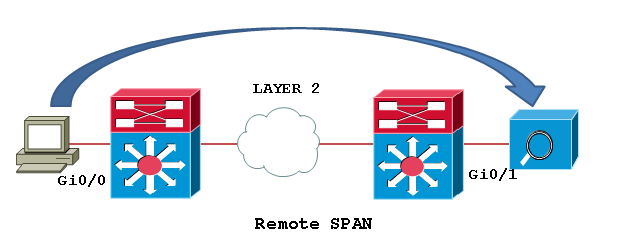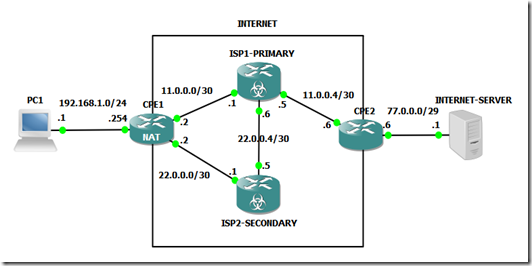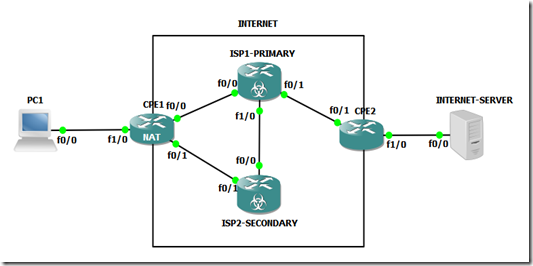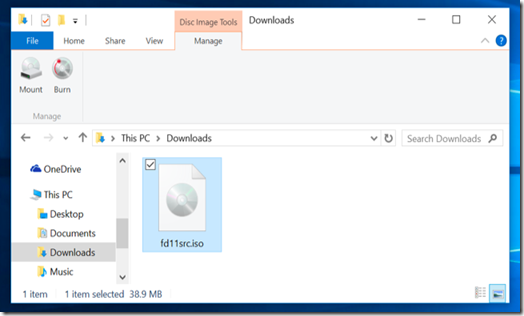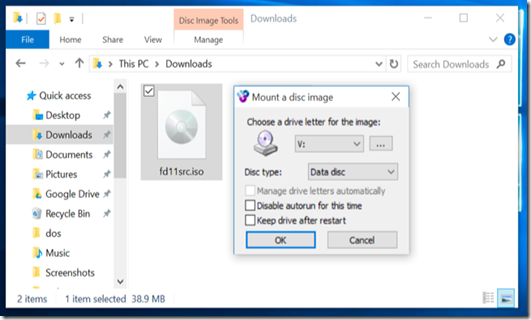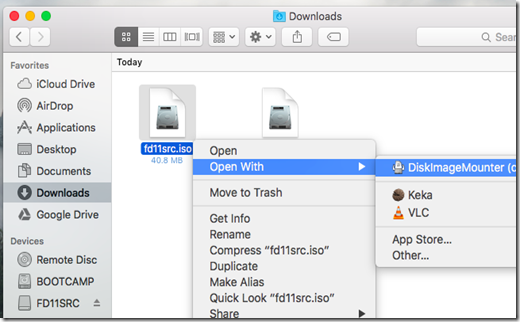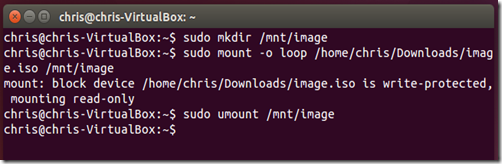Structured Cabling
Although the physical layout of a network will to some extent be determined by its size and the type of networking technology chosen, the cabling system is a critical element of any network. It is generally accepted that a significant number of network failures are caused primarily by cable-related problems. Getting the cabling system right, therefore, is essential for an effective data communications system. With this need in mind, the development of industry standards for cabling standards has accompanied developments in network and communication technology. National and international telecommunications cabling standards have been widely adopted, all of which are based on the American ANSI/TIA/EIA cabling standards. The standards have been evolving since the mid-1980s, with the aim of creating a structured system for data communications cabling systems used in buildings that would support multi-vendor networking products and environments. The result was the TIA/EIA 568 Commercial Building Telecommunication Cabling standard, released in 1991. The ISO/IEC-11801 Generic Customer Premises Cabling standard is an international cabling standard based on the ANSI/TIA/EIA-568 cabling standard. Related European standards include EN 50173 and EN 50174.
The standards define how to design, build, and manage a cabling system that is structured, meaning that the system consists of a number of discrete sub-systems or blocks, each of which has specific performance characteristics. The blocks are organised hierarchically within a unified communication system. A workgroup LAN block, for example, has lower-performance requirements than a network backbone block, which usually requires high-performance fibre-optic cable. The standards have evolved to support high-speed networking technologies such as Gigabit Ethernet, and advanced cable types such as Category 6 and Category 7 twisted pair cable.
Structured cabling (sometimes referred to as premise wiring) defines a generic telecommunication wiring system for commercial buildings, and comprises the cabling, connectors and accessories used to connect local area network and telephone system equipment within a building. It breaks cabling systems down into two main elements, horizontal wiring and vertical (or backbone) wiring. Structured cabling standards define the media, topology, termination and connection points, and administrative practice to be used.
Some terms of reference are defined below:
- Horizontal wiring - all cabling between the telecommunications outlet in a work area and the horizontal cross-connect (also known as a floor distributor) in the telecommunications closet, including the telecommunications outlet itself, an optional consolidation point (or transition point) connector, and the horizontal cross-connect. Horizontal wiring, as the name suggests, usually runs horizontally (e.g. above suspended ceilings or below computer flooring) and does not go up or down between floors in a building. The maximum distance allowed between the telecommunications closet and the communication outlets is 90 metres, regardless of cable type. An additional 6 meters is allowed for patch cables at the telecommunication closet and in the work area, but the combined length of these patch cables cannot exceed 10 meters. The horizontal cable should be four-pair 100Ω UTP cable (the latest standards specify Category 5E as a minimum), two-fibre 62.5/125-mm fibre-optic cable, or 50/125-mm multimode fibre-optic cable.
- Vertical (or backbone) wiring - runs up through the floors of a building (risers) or across a campus, and is the cable used between telecommunications closets, entrance facilities, equipment rooms and buildings, including all cables, cable terminations, and intermediate and main cross connects. Backbone wiring runs between telecommunications closets, equipment rooms and entrance facilities on the same floor, from floor to floor, and even between buildings. The standards specify a hierarchical star topology for backbone cabling, in which all wiring radiates from a central location called a main cross-connect (usually the telecommunications closet). Each telecommunications closet or entrance facility is either cabled directly to the main cross-connect, or via intermediate cross connects. The distance limitations for this cabling depend on the type of cable used and the facilities it connects (twisted pair cable is limited to 90 meters).
- Work area - a building space in which operatives utilise telecommunications equipment. It includes all cable components between communication outlets (wall sockets) and end-user telecommunications equipment, such as telephones, workstations and printers, including the communication outlet itself. Work area cabling systems are designed to be flexible, but still require careful management. Standard structured cabling installation procedures should be observed when installing work area outlets, and cable terminations should be carried out using the same standard (T568A or T568B) throughout the system to avoid problems like crossed pairs which may arise if standards are mixed. T568B is the more commonly used standard in data applications. The standard requires that two outlets should be provided at each wall plate - one for voice, and one for data.
- Telecommunications room/closet (or wiring) - an enclosed area, such as a room or a cabinet, for housing telecommunications equipment, distribution frames, cable terminations and cross connects. In other words, all the hardware required to connect horizontal wiring to vertical wiring. This area will often also house auxiliary equipment, including network file servers. Every building must have at least one wiring closet, and the standard recommends one per floor. Specific closet sizes are also recommended, depending on the size of the service area. There must be sufficient space for service personnel to perform maintenance and carry out other duties, as well as for all of the required hardware. Lighting, power supplies and environmental conditions should also meet the requirements specified by the standard.
- Equipment room - the space that houses building telecommunications systems such as PBXs, servers, switches etc., and the mechanical terminations of the telecommunications wiring system. It is considered to be different from a telecommunications closet because of the complexity of the components it houses. An equipment room can either take the place of a telecommunications closet or be a separate facility. The functions of an equipment room may even be incorporated in a wiring closet. The equipment room provides a termination point for vertical (backbone) cabling that is connected to one or more telecommunication closets. It may also be the main cross-connection point for the entire facility. In a campus environment, each building may have its own equipment room, to which telecommunication closet equipment is connected, and the equipment in this room may then be connected to a central campus facility that provides the main cross-connect for the entire campus.
- Entrance facility - contains the telecommunication service entrance to the building, and may also contain campus-wide backbone connections. It also contains the network demarcation point, which is the interconnection to the local exchange carrier's telecommunication facilities. The demarcation point is typically 12 inches from where the carrier's facilities enter the building, but the carrier may designate otherwise.
- Cabling administration - this is a process that includes all aspects of premise wiring activities related to documenting, managing, and testing the system, as well as compiling and maintaining the architectural plans for the system.
Structured cabling elements
The diagrams below show the relationship between the horizontal cabling elements in a structured cabling system for both a cross-connect and aninterconnect arrangement. In both cases, the permanent link is the telecommunications outlet (TO), the horizontal cabling, and the horizontal interconnect (patch panel). An optional transition point (TP) is allowed within the 90 metres of horizontal cabling.
Horizontal cabling elements
The channel is the work area cable (the patch lead) from the terminal equipment into the terminal outlet, the permanent link as already described, a patch cord linking two patch panels, and a final equipment cable into the LAN equipment. The use of two patch panels (a cross-connect) is optional. In many systems, only one is used (an interconnect). Note that in the interconnect version, the maximum combined length of patch cords A and B is 10 metres. In the cross-connect arrangement, the maximum combined length of patch cords A, B and C is also 10 metres.
Some requirements and recommendations
- Permanent links must not exceed 90 metres.
- The combined length of patch cords in any channel must not exceed 10 metres.
- There should be no more than two levels of cross-connect in the backbone. This allows a horizontal cross-connect between the horizontal cabling and the building backbone, and an intermediate cross-connect between the building backbone and a campus backbone, with all campus cables terminating in the main cross-connect.
- A total of 2000 metres of backbone cabling may be employed, consisting of up to 500 metres of building backbone and 1500 metres of campus backbone.
- Campus cabling links communications facilities in different buildings and is likely to be optical fibre.
- A minimum of one horizontal cross connect (or floor distributor) should be provided for every floor (one per 1000 m2 of office space is recommended). One telecommunications outlet should be provided at each work area. A minimum of two per 10 m2 of floor space is recommended.
Backbone cabling (including campus cabling) and horizontal cabling
| Recommended Cabling | |
| Horizontal | Vertical |
| 100Ω 4-pair UTP cabling is recommended, as it has a relatively low cost and supports a range of applications. Enhanced Category 5 (Cat5E) is the suggested minimum specification, as it will support data rates of up to 1 Gbps. Many new installations are now employing Category 6 cabling to support current and future high-bandwidth applications. 150Ω 2-pair STP is generally used for Token Ring applications, although due to its extended bandwidth it can also be used for broadband video applications up to 300 MHz, or for 155-Mbps ATM. Coaxial cable is not recommended for horizontal wiring. | Fibre optic cable, although both more expensive more difficult to install than other types of cable, is the recommended transmission medium for backbone cabling, because it offers high speed transmission, high bandwidth, and carries data over much greater distances than copper cable. It is also immune to electromagnetic interference, and less likely to require replacement (fibre can also be used for horizontal wiring runs exceeding 100 metres).
|
Based On