This blog is about: Open Source, Operating Systems (mainly linux), Networking and Electronics The information here is presented in the form of howtos. Sometimes the information migth be in portuguese! As vezes a informação pode estar em portugues!
Saturday, September 19, 2009
Remote Applications via X11 - Easy Way (over ssh)
So whit this you can show and interact with the graphical applications on the Ubuntu Server, using your Desktop's, graphical environment. So in the X11 world you have the following:
Ubuntu Server - X11 Client --> Application is executed
Ubuntu Desktop - X11 Server --> Application is shown
It's a bit confusing at first, that your Ubuntu Server is your X11 Client, and you Desktop is the X11 Server.
Note: this was tested on Ubuntu 8.04 and 9.04.
X11 Server - Where the remote apps will be shown
===================================
my_user@my_desktop:~$ ssh -X root@remote_server
root@remote_server:~$
Now you have a what looks like a normal ssh remote terminal on the "remote_server". But when you execute an graphical apps on the remote server it will be displayed on your desktop, for example:
root@remote_server:~$ gedit
With this you can make a text file on your machine tha will be saved on the remote server.
If you want ssh to always act like this, have the following line in your /etc/ssh/ssh_config:
ForwardX11 yes
With this method all the data over the network will be encrypted, because of ssh, but if you want to kick it old school, whit no encryption an a lot more complicated using X11 directly, you can check the post "Run Applications Remotely via X11 - Hard Way"
Based on: http://wiki.linuxquestions.org/wiki/X11_forwarding_with_OpenSSH
Remote Applications via X11 - Hard Way
So whit this you can show and interact with the graphical applications on the Ubuntu Server, using your Desktop's, graphical environment. So in the X11 world you have the following:
Ubuntu Server - X11 Client --> Application is executed
Ubuntu Desktop - X11 Server --> Application is shown
It's a bit confusing at first, that your Ubuntu Server is you X11 Client, and you Desktop is the X11 Server.
Note: this was tested on Ubuntu 8.04 and 9.04.
X Server - 192.168.1.68 (Where the remote apps will be shown)
=======================================
## Allow that the remote applicatilõns to be show on the X11 Server #####
$ sudo gedit /etc/gdm/gdm.conf
DisallowTCP=true
change it to
DisallowTCP=false
## Reboot to load the new gdm.conf file #####
$ sudo reboot
## Check if the X Server TCP Connections ######
$ netstat -natp |grep :6000
(Not all processes could be identified, non-owned process info
will not be shown, you would have to be root to see it all.)
tcp 0 0 0.0.0.0:6000 0.0.0.0:* LISTEN -
tcp6 0 0 :::6000 :::* LISTEN -
## Add permission for the remote X Client applications #####
## to be shown locally this is temporary, when you #####
## reboot, you must do this again #####
$ sudo xhost 192.168.1.71
## Find the id of the display you are in currently, #####
## and were we see the remote apps, from the X Clinet #####
$ echo $DISPLAY
:0.0
X client - 192.168.1.71 (Where the remote apps will be executed)
========================================
In order to show an application remotely you should use one of the options bellow, where 192.168.1.68 is the IP of the remote computer were the applications will be shown and 0.0 is the id of the graphical terminal on that computer, found earlier, were the remote applications will be displayed.
In this example we execute the application "nautilus", you should change it to the application you want to see remotely.
$ sudo DISPLAY=192.168.1.68:0.0 nautilus
or
$ sudo export DISPLAY=192.168.1.68:0.0
$ nautilus
some applications will not work with the first option so try the second.
After executing one of the two options above, the applications
will be running locally on the X Client (192.168.1.71) but displayed remotely on X Server (192.168.1.68), the applications will not be able to see or use anything on the X Server, there you can only interact with it, and all the resources it may use are from the X Client (local machine).
For example if you replace "nautilus" with "gedit", write something on it and save it the file will be saved on the X Client and not on the X Server were you are interacting with it.
With this method all the data over the network will not be encrypted, if you want a method with encription and a lot easyer using X11 over ssh, you can check the post "Run Applications Remotely via X11 - Easy Way (over ssh)"
Inspired on:
http://ubuntuforums.org/showthread.php?t=162566
http://www.cisl.ucar.edu/docs/ssh/guide/node29.html
http://www.hackinglinuxexposed.com/articles/20040513.html
http://www.linuxquestions.org/questions/linux-newbie-8/how-do-i-restart-x-without-rebooting-418785/
http://www.linuxplanet.com/linuxplanet/tutorials/857/3/
http://www.codingdomain.com/linux/remote/x11/
Wednesday, September 2, 2009
NIC Auto-Negotiation and Duplex Settings - NIC satus
Q: How to disable auto-negotiation option of my network interface card and set up half/full duplex mode manually from Linux command line (CLI)? By the way, how to see current settings?
A: There are several Linux utilities coming with almost any distribution including Debian, Ubuntu, Fedora, RedHat, Mandriva, Centos whatever. See details below.
This is rather powerful utility can display and change settings of ethernet network interface card. You can easily disable/enable autonegotiation option for your NIC, also it’s possible to manually set up duplex mode, configure wake-on-lan options, set speed settings. Just look through full manual page for ethtool. Here are several ethtool usage examples:
ethtool eth0 - shows current NIC settings
Settings for eth0:
Supported ports: [ TP MII ]
Supported link modes: 10baseT/Half 10baseT/Full
100baseT/Half 100baseT/Full
Supports auto-negotiation: Yes
Advertised link modes: 10baseT/Half 10baseT/Full
100baseT/Half 100baseT/Full
Advertised auto-negotiation: No
Speed: 10Mb/s
Duplex: Half
Port: MII
PHYAD: 32
Transceiver: internal
Auto-negotiation: off
Supports Wake-on: pumbg
Wake-on: d
Current message level: 0x00000007 (7)
Link detected: yes
ethtool -s eth0 duplex half autoneg off - disables auto-negotiation, enables Half Duplex.ethtool -s eth1 duplex full speed 1000 autoneg off - disables auto-negotiation, enables Falf Duplex and sets up Speed to 1000 Mb/s.
According to manual it allows to manipulate and see media-independent interface status. Let’s see examples:
bash-3.1# mii-tool eth0 - shows 100 Mbps speed, Full Duplex, Auto-negotiation is on.
eth0: negotiated 100baseTx-FD, link okbash-3.1# mii-tool eth0 -F 10baseT-HD - enables 10 Mb/s Half Duplex connection.
Taken From: http://www.linuxscrew.com/2008/11/20/faq-how-to-change-duplex-andor-auto-negotiation-nic-settings-in-linux/
Tuesday, July 7, 2009
Setting up a dial-up VPN on the Juniper NetScreen Remote (client)
Note: To see the pictures at full quality just click on them.
This article was graciously contributed by mwdmeyer which was originally posted on his site here.
I've been getting lots of hits to the post about a site to site VPN setup with a netscreen. So I've decided to do one for a dial-up VPN user connecting to a netscreen.
A dial-up user is anyone who needs access into the network and has a dynamic ip address. We don't wish to be able to access them (the dial-up user) from within the network. This is how we setup most connections at work. This allows people to access file shares and outlook (without the need to setup RPC over HTTP).
Background
- Netscreen 5GT running ScreenOS 5.4.0r1 (Should be the same process for any netscreen running ScreenOS 5.x)
- Netscreen Remote 8.7 (The Windows VPN client)
- Local Network (the one in which the vpn users want to access) of 10.0.0.0/22 (10.0.0.0 - 10.0.3.255)
- External Address of 59.167.253.89
Setting up the Netscreen
1) First we need to create a user. This can be found in Objects -> Users -> Local (Note: Follow the screen shot below, you don't need a password here, you do need the IKE User info though)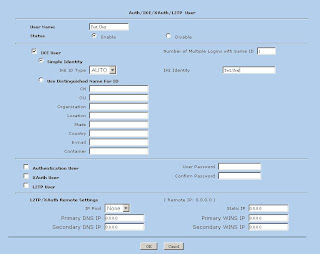
So we have our user, Test.User
2) Create Phase 1 of the VPN tunnel. This can be found in VPNs -> AutoKey Advanced -> Gateway (Note: Security level is set to custom, password for VPN is entered here, Outgoing interface is your untrust interface).
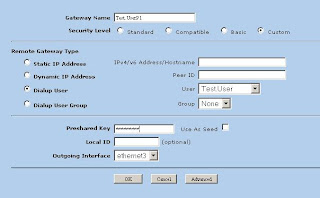
3) Now we'll modify the advanced settings. Click Advanced (Note: We're using DES and MD5 here. Mode is set to Aggressive)
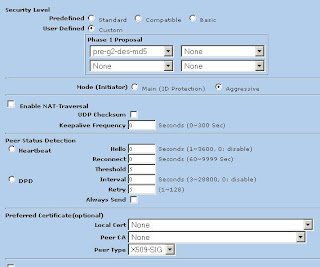
Now click return and okay to save your settings.
4) Now we'll create the Phase 2 information. This can be found in VPNs -> AutoKey IKE (Note: Security level is set to custom, Remote Gateway is set to "Test.UserP1")
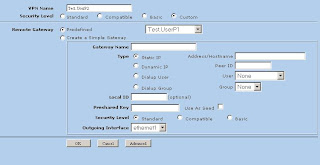
5) Now we'll modify the advanced settings. Click Advanced (Note: We're using DES and MD5 here. Replay Protection is on)
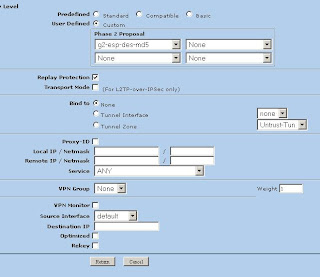
Now click return and okay to save your settings.
6) Now we'll need to create a policy. This will go from untrust to trust. This can be found in Policies.
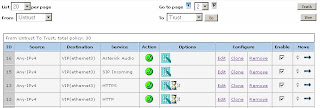
Click new (Note: Source Address is Any-IPv4 or just Any if IPv6 is disabled, Destination Address is your local subnet, tunnel the connection though the VPN user "Test.UserP2")

Now the Netscreen has been setup.
Setting up Netscreen Remote
1) Open the policy editor in Netscreen Remote
NetScreen Remote 12) Create a new connection (Note: Type in the remote subnet details and set the secure gateway to your netscreens external address)
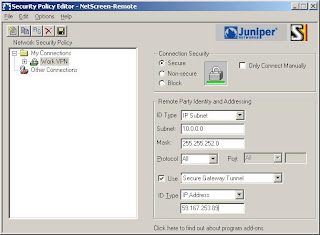
3) Now we'll setup the login details (Note: The Certificate is None, The ID Type is Domain Name and the value is "Test.User")
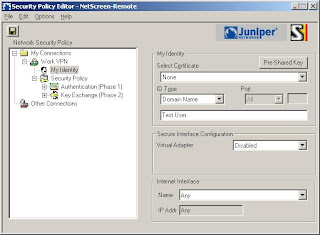
4) Now click Pre-Shared Key (Note: Type in the password you used when setting up the connection in the netscreen)
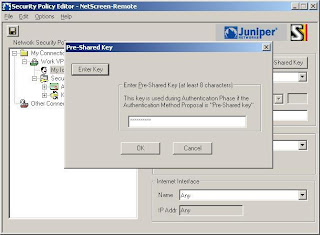
5) Now we'll set the connection to aggressive (Note: Enable PFS, DH is Group 2 and Enable Replay Dection)

6) Now we'll setup the Phase 1 details (Note: We're using DES and MD5 here. SA Life is 28800 seconds)
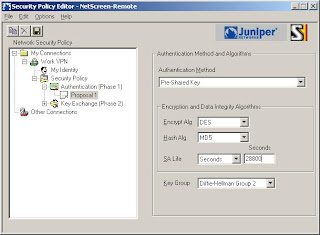
7) Now we'll setup the Phase 2 details (Note: The SA Life here is 3600 Seconds)
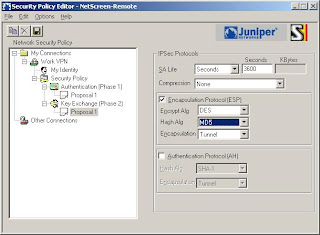
8) Save the settings and Test!
That should be all you need to do.
Notes
- The VPN may not work behind some NAT routers. You can try turning on NAT-T within the netscreen, although I find it doesn't normally work.
- Make sure the details in the Netscreen and Netscreen Remote Match (i.e Phase 1 policies etc)
- You can check the logs from both Netscreen and Netscreen Remote
- You cannot connect to the VPN while within the local subnet
- Netscreen Remote should be disabled when you're directly connected to the network
- Only traffic for the subnet is passed over the VPN.
Taken From: http://www.juniperforum.com/index.php?page=20
Added minor correction in te policy source that has to be "Dial Up"
Friday, June 12, 2009
Save, Guess and Restore the Master Boot Record (MBR)
The following is a continuation of a series of columns on Linux disasters and how to recover from them, inspired in part by a Halloween Linux Journal Live episode titled “Horror Stories”. You can watch the original episode at www.linuxjournal.com/video/linux-journal-live-horror-stories.
I have to admit, I've learned more about how Linux works by breaking it and fixing it, than I have by any other method. There really is nothing quite like the prospect of losing valuable data, or the idea that your only computer won't boot, to motivate you to learn more about your system. In this month's installment of “When Disaster Strikes”, I discuss a surprisingly small part of your computer that plays a surprisingly large role in booting and using it—the Master Boot Record, or MBR for short. I cover some of my favorite ways to destroy an MBR and a few ways to restore it once you have.
Before you can fully understand how to restore the MBR, you should have a good idea of what it actually is. The MBR comprises the first 512 bytes of a hard drive. Now that's bytes, not megabytes or even kilobytes. In our terabyte age, it's hard to appreciate how very small that is, but to give you an idea, at this point in the column, I've already written about three MBRs worth of text.
This 512-byte space then is split up into two smaller sections. The first 446 bytes of the MBR contain the boot code—code like the first stage of GRUB that allows you to load an operating system. The final 66 bytes contain a 64-byte partition table and a 2-byte signature at the very end. That partition table is full of information about the primary and extended partitions on a disk, such as at which cylinder they start, at which cylinder they end, what type of partition they are and other useful data you typically don't think much about after a disk is set up—at least, until it's gone.
This is the part of the column where I repeat some of the best disaster recovery advice I know—make backups. In this case, we are talking about MBR disasters, so here are a few ways to back up your MBR. After all, it's only 512 bytes; there's no reason why you can't afford to back it up. Heck, it's small enough to tattoo on your arm, except I guarantee once you do you'll end up migrating to a new system or changing the partition layout.
The best tool to back up the MBR is coincidentally the best tool at destroying it (more on that later), dd. In fact, dd is one of those ancient, powerful and blunt UNIX tools that blindly does whatever you tell it to, and it's adept at destroying all sorts of valuable data (more precisely, it's adept at following your explicit orders to destroy your valuable data). The following command backs up the MBR on the /dev/sda disk to a file named mbr_backup:
$ sudo dd if=/dev/sda of=mbr_backup bs=512 count=1
Basically, this tells dd to read from /dev/sda 512 bytes at a time and output the result into mbr_backup, but to do only one 512-byte read. Now you can copy mbr_backup to another system or print it out and do the tattoo thing I mentioned before. Later on, if you were to wipe out your MBR, you could restore it (likely from some sort of rescue disk) with a slight twist on the above command. Simply swap the input and output sources:
$ sudo dd if=mbr_backup of=/dev/sda bs=512 count=1
There are a number of elaborate ways you can destroy some or all of your MBR. Please be careful with this first command. It actually deletes your MBR at the very least, and with a typo, it potentially could delete the entire disk, so step lightly. Let's start with the most blunt, dd:
$ sudo dd if=/dev/zero of=/dev/sda bs=512 count=1
This command basically blanks out your MBR by overwriting it with zeros. Now, unless you are masochistic, or you are like me and used this in a demonstration of MBR recovery tools, you probably wouldn't ever run this command. Most people end up destroying part of their MBR in one of two ways: mistakes with bootloaders and mistakes with fdisk or other partitioning tools.
Mistakes with partitioning tools probably are the most common way people break their MBRs, or more specifically, their partition tables. It could be that you ran fdisk on sda when you meant to run it on sdb. It could be that you just made a mistake when resizing a partition, and after a reboot, it wouldn't mount. The important thing to keep in mind is that when you use partitioning tools, they typically update only the partition table on the drive. Even if you resize a drive, unless you tell a partitioning tool to reformat the drive with a fresh filesystem, the actual data on the drive doesn't change. All that has changed are those 64 bytes at the beginning of the drive that say where the partitions begin and end. So, if you make a partitioning mistake, your data is fine. You just have to reconstruct that partition table.
It would figure that the first time I really destroyed my MBR, it was through the second, less-common way—mistakes with bootloaders. In my case, it was a number of years ago, and I was struggling to get an early version of GRUB installed on a disk. After the standard command-line commands didn't work, I had the bright idea that maybe I could use the GRUB boot floppy image. After all, it was 512 bytes and so was my MBR, right? Well, it sort of worked. GRUB did appear; however, what I didn't realize was that in addition to writing GRUB over the first 446 bytes of my MBR, I also wrote over the last 66 bytes, my partition table. So although GRUB worked, it didn't see any partitions on the drive.
I had at least used Linux long enough that after I made my mistake, I realized my actual data was still there and that there must be some way to restore the partition table. This was when I first came across the wonderful tool called gpart.
gpart is short for Guess Partition, and that is exactly what it does. When you run the gpart command, it scans through a disk looking for signs of partitions. If it finds what appears to be the beginning of a Windows FAT32 partition, for instance, it jots it down and continues until eventually it sees what appears to be the end. Once the tool has scanned the entire drive, it outputs its results to the screen for you to check and edit. It also optionally can write this reconstructed partition table back to the disk.
gpart has been around for quite some time and is packaged by all of the major distributions, so you should be able to install it with your standard package manager. Don't confuse it with gparted, which is a graphical partitioning tool. Of course, if your main system is the one with the problem, you need to find a rescue disk that has it. Knoppix and a number of other rescue-focused disks all include gpart out of the box.
To use gpart, run it with root privileges and give it the disk device to scan as an argument. Here's gpart's output from a scan of my laptop's drive:
greenfly@minimus:~$ sudo gpart /dev/sda
Begin scan...
Possible partition(Linux ext2), size(9773mb), offset(0mb)
Possible partition(Linux swap), size(980mb), offset(9773mb)
Possible partition(SGI XFS filesystem), size(20463mb), offset(10754mb)
End scan.
Checking partitions...
Partition(Linux ext2 filesystem): primary
Partition(Linux swap or Solaris/x86): primary
Partition(Linux ext2 filesystem): primary
Ok.
Guessed primary partition table:
Primary partition(1)
type: 131(0x83)(Linux ext2 filesystem)
size: 9773mb #s(20016920) s(63-20016982)
chs: (0/1/1)-(1023/254/63)d (0/1/1)-(1245/254/56)r
Primary partition(2)
type: 130(0x82)(Linux swap or Solaris/x86)
size: 980mb #s(2008120) s(20016990-22025109)
chs: (1023/254/63)-(1023/254/63)d (1246/0/1)-(1370/254/58)r
Primary partition(3)
type: 131(0x83)(Linux ext2 filesystem)
size: 20463mb #s(41909120) s(22025115-63934234)
chs: (1023/254/63)-(1023/254/63)d (1371/0/1)-(3979/184/8)r
Primary partition(4)
type: 000(0x00)(unused)
size: 0mb #s(0) s(0-0)
chs: (0/0/0)-(0/0/0)d (0/0/0)-(0/0/0)r
To hammer home the point about how easy it is to back up the MBR, now I have an extra backup of my laptop partition table—in this magazine.
As you can see, it correctly identified the two primary partitions (/ and /home) and the swap partition on my laptop and noted that the fourth primary partition was unused. Now, after reviewing this, if I decided that I wanted gpart to write its data to the drive, I would run:
$ sudo gpart -W /dev/sda /dev/sda
That isn't a typo; the -W argument tells gpart to which disk to write the partition table, but you still need to tell it which drive to scan. gpart potentially could scan one drive and write the partition table to another. Once you specify the -W option, gpart gives you some warnings to accept, but it also prompts you to edit the results from within gpart itself. Personally, I've always found it a bit more difficult to do it that way than it needs to be, so I skip the editor, have it write to the disk, and then use a tool like fdisk or cfdisk to examine the drive afterward and make tweaks if necessary.
gpart is a great tool and has saved me a number of times, but it does have some limitations. For one, although gpart works very well with primary partitions, it is much more difficult for it to locate extended partitions, depending on which tool actually created them. Second, take gpart results with a grain of salt. It does its best to reconstruct drives, but you always should give its results a sanity check. For instance, I've seen where it has identified the end of a partition one or two megabytes short from the actual end. Typically, when we partition drives, we put one partition immediately after another, so these sorts of errors are pretty easy to find.
Now, if you have destroyed only the partition table, you hopefully should be restored at this point. If you managed to destroy the boot code as well, you need to restore it too. These days, most Linux distributions use GRUB, so with your restored partition table, if you are currently booted into the affected system, run:
$ sudo grub-install --recheck /dev/sda
Replace /dev/sda with the path to your primary boot device. If you use an Ubuntu system, you optionally could use the update-grub tool instead. If you are currently booted in to a rescue disk, you first need to mount your root partition at, say, /mnt/sda1, and then use chroot to run grub-install within it:
$ sudo mkdir /mnt/sda1
$ sudo mount /dev/sda1 /mnt/sda1
$ sudo chroot /mnt/sda1 /usr/sbin/grub-install
↪--recheck /dev/sda
If the chrooted grub-install doesn't work, you typically can use your rescue disk's grub-install with the --root-directory option:
$ sudo /usr/sbin/grub-install --recheck
↪--root-directory /mnt/sda1 /dev/sda
Well hopefully, if you didn't have a profound respect for those 512 bytes at the beginning of your hard drive, you do now. The MBR is like many things in life that you don't miss until they are gone, but at least in this case, when it's gone, you might be able to bring it back.
Kyle Rankin is a Senior Systems Administrator in the San Francisco Bay Area and the author of a number of books, including Knoppix Hacks and Ubuntu Hacks for O'Reilly Media. He is currently the president of the North Bay Linux Users' Group.
Taken From: Linux Journal Contents #180, April 2009
http://www.linuxjournal.com/article/10385
Backup Files With Rsync and Grsync
This is where rsync, another popular backup tool, shows its worth. As the name implies, rsyncs keep a backup copy of your data, in sync with the original. It can do it locally, from one physical drive to another, or across your network. Because only those files that have been modified are transferred, the process can be very quick. You can do this with single files, whole directories and subdirectories, while maintaining file ownership and permissions, links, symbolic links and so on. rsync has its own transport, or you can use OpenSSH to secure the transfer, and (of course) there are some great front-end, graphical tools to make the process a little slicker.
You can find rsync at rsync.samba.org, but you probably don't even have to look that far. Many distributions load it when you install your system. If not, check your installation disks or simply pick it up from your distribution's repositories. Before I explain how to rsync your data to your own personal cloud, let me show you how easy it is to create a synchronized backup of your data from one directory to another (or one drive to another):
rsync -av important_stuff/ is_backup
In the above example, rsync copies everything in the directory important_stuff into another directory (or folder) called is_backup. Most of you will have figured out that the -v means verbose copy. The -a option hides some amount of complexity in that it is the same as using the -rlptgoD flags. In order, this means that rsync should do a recursive copy; copy symbolic links; preserve permissions, modification times and group and owner information; and, with the final D, copy special files (device and block). When you press Enter, files go scrolling by, after which you see something like this:
sending incremental file list
./
CookingJul08.tgz
CookingJul2008_albums.odt
CookingJul2008_albums.txt
igal_page.png
montage.png
shalbum.png
zenphoto_comment.png
zenphoto_go.png
zenphoto_login.png
zenphoto_makepass.png
zenphoto_setup.png
zenphoto_theming_comment.png
zenphoto_upload_photos.png
zenphoto_view_album.png
. . . .
sent 46059880 bytes received 2753 bytes 6141684.40 bytes/sec
total size is 46044132 speedup is 1.00
One other thing that rsync should be able to do in order to be completely useful is delete files. If you are mirroring files and directories, it stands to reason that you want the mirror to represent exactly what is on the original. If files have been deleted, you want them deleted on the backup server as well. This is where the --delete parameter comes into play. Using the earlier example, let's delete that tgz file from the original, then relaunch the command:
$ rsync -av --delete important_stuff/ is_backup
sending incremental file list
./
deleting CookingJul08.tgz
sent 4164 bytes received 25 bytes 8378.00 bytes/sec
total size is 41911050 speedup is 10005.03
From here on, both directories will always be in sync. When doing network backups, this magic synchronization of files and directories is done using a client and server setup. At least one machine must play the role of server (although nothing is stopping you from running an rsync dæmon on every one of your machines). The server gets its information about who can access what from a configuration file called rsyncd.conf. You'll find that it probably lives in the /etc directory. The following partial listing is from one of my rsync servers:
hosts allow = 192.168.1.0/24
use chroot = no
max connections = 10
log file = /var/log/rsyncd.log
gid = nogroup
uid = nobody
[marcel]
path = /media/bigdrive/backups/marcel
read only = no
comment = Marcel's files
[francois]
path = /media/bigdrive/backups/francois
read only = no
comment = Files for the waiter
This configuration file is quite simple once you get the hang of it. Backup areas are identified by a name in square brackets (marcel, website, francois and so on). The chief bits of information there include the path to the disk area and some kind of comment. Notice that I specified read only = no, but I could just as easily have added that to the top section (the one without a name in square brackets). That's the global section. Anything put up there applies to all other sections, but it can be overridden. Pay particular attention to the gid and uid values; these are the group ID and user ID to which the file transfer takes place. The default is nobody, but you need to make sure that is correct for your system. One of my servers does not have a nobody group, but has a nogroup group instead.
The hosts allow section identifies my local subnet as being the only set of addresses from which transfers can take place. The log file line identifies a file to log information from the dæmon. You also can specify a maximum number of connections, specific users who are allowed to transfer files (auth users) and a whole lot more. Run man rsyncd.conf for the full details. When your configuration is set, you can launch the rsync dæmon, which, interestingly enough, is exactly the same program as the rsync command itself. Just do the following:
rsync --daemon
That's it. Now, it's time to put this setup to use. You might want to test your rsync connection by issuing the command:
rsync remote_host::
Note the double colon at the end of the server's name. The result should be something like this, assuming a server called thevault:
$ rsync thevault::
website All our websites
francois Files for the waiter
marcel Backup area for Marcel
Now, pretend I am on the server where my Web site files live. Using the following command, I can launch rsync to back up this entire area:
rsync -av /var/www thevault::website/
building file list ...
The format of the rsync command is rsync options source destination, which means I also could start the command from thevault, assuming my Web site machine also was running an rsync dæmon. The result would look more like this:
rsync -av localbackupdir websitemachine.dom::websites
All this work at the command line is great, but there are some tools for making the process easier, particularly if you will be creating a number of rsync backups or if you want to get into more complex requirements, such as scheduled backups. A friendly graphical front end on your desktop also may be a greater incentive to perform regular backups or take a quick backup when you've added important data and a “right now” backup is desirable. The first tool I want to show you is Piero Orsoni's grsync (Figure 1).
While providing a great front end to rsync, grsync also works as a teaching tool for the command-line version of the program, or at least it helps as a memory aid. Almost any command-line option available to rsync is covered in one of these three tabs: Basic options, Advanced options and Extra options. What makes it a learning tool is that if you pause over any of those check boxes with your mouse, a tooltip appears showing the command-line option with a brief description of its function.
To start, click the Add button next to the session drop-down dialog and enter a name for your backup. You can define many different rsync backups here, and then launch them again at a later time. Clicking the Browse button brings up the standard Gtk2 file browser window from which you can select your local and destination folders. Unfortunately, you can't browse remote systems, but if you've already set up an rsync server, have no fear. You can enter it manually in the format I showed you earlier (for example, thevault::marcel/). When you are happy with the various options, click Execute. If you only think you are happy, click the Simulation button. (Chef Marcel loves a program with a sense of humor.) When you do click Execute, the program switches to a progress window (Figure 2), so you can see where you are in the process.
The next item on our rsync menu is Magnus Loef's GAdmin-Rsync. GAdmin-Rsync makes every aspect of creating an rsync backup a matter of filling in the blanks. What's more, the program creates backups using SSH by default, which means you can set up rsync backups to any machine to which you have secure shell access. This also means you don't actually need to have an rsync dæmon running on the remote machine if you have SSH access. Let me show you how it works.
When you start the program for the first time, you'll be asked for a name to give your new backup (Figure 3). You could back up the entire system or select specific folders of filesystems. Choose a name that makes sense to you based on what you want to back up. Enter a name, then click Apply to continue.

Figure 3. GAdmin-Rsync lets you define numerous backup configurations, each with its own identifier.
As you saw when we did this at the command line, rsync backups can be local, to a remote system or from a remote system. The next window looks for that very information (Figure 4). By default, local backup is checked. To back up to a remote server, select Local to remote backup. Because you can swap source and destination easily when using rsync, there's that third option. I routinely use a remote to local backup for my Web sites and remote systems. Click Forward to continue.

Figure 4. Your next step is to define the location of the backup.
Assuming you chose to back up to your cloud, your next step is to enter the server information (Figure 5). This includes the backup path on your networked server as well as your SSH key type and length. When you have entered this information, click Forward.
Now you're ready to start the rsync backup. Click the Backup Progress tab to watch all the action.
What is nice about this program is that you can (as with grsync) store a number of backup definitions, so you can choose to back up your documents, music or digital photographs when it suits you. GAdmin-Rsync goes further though. If you take a look down at the bottom of the window on the Backup settings tab, you'll notice the words “Schedule this backup to run at specific days via cron” and a check box (Figure 6). Check the box, then scroll down to choose the days you want the backup to run. A little further down, you can specify the time as well.
Well, mes amis, closing time has caught up to us, and at least for now, time is one thing we can't back up. Despite the hour, I am quite sure we can convince François to refill our glasses one final time before we go our separate ways. Please, mes amis, raise your glasses and let us all drink to one another's health. A votre santé! Bon appétit!
Resources
GAdmin-Rsync: gadmintools.flippedweb.com
grsync: www.opbyte.it/grsync
rsync: rsync.samba.org
Marcel's Web Site: www.marcelgagne.com
Cooking with Linux: www.cookingwithlinux.com
WFTL Bytes!: wftlbytes.com
Marcel Gagné is an award-winning writer living in Waterloo, Ontario. He is the author of the Moving to Linux series of books from Addison-Wesley. Marcel is also a pilot, a past Top-40 disc jockey, writes science fiction and fantasy, and folds a mean Origami T-Rex. He can be reached via e-mail at marcel@marcelgagne.com. You can discover lots of other things (including great Wine links) from his Web sites at www.marcelgagne.com and www.cookingwithlinux.com.
Taken From: Linux Journal Contents #180, April 2009
Wednesday, June 10, 2009
Booting ISOs From a USB Flash Drive With Grub4Dos
Section 1 - Installing Grub4DOS
Section 2 - Setup Booting an ISO File (Acronis ISO)
Additional Notes
Introduction
Grub4DOS is a boot manager that can be easily installed to a flashdrive or hard drive. It allows booting multiple operating systems directly as well as booting into bootable partitions.
For the purpose of this guide, Grub4DOS will be used to setup a flashdrive to boot the Acronis Resuce Media. This can be done by booting to the partition on the flashdrive (as setup by the Acronis Media Builder program) or by directly booting the Acronis ISO file. When you use the ISO method, you can put as many Acronis ISO images as required on the same flashdrive. This allows you to easily be able to boot into True Image Home 9, 10, 11, 2009, Echo Workstation, etc. by just selecting the desired menu entry.
Tip: It is highly recommended that you read through the entire instructions before you begin this procedure.Note: Either of these methods work equally well on USB hard drives or internal drives too as long as another boot manager (such as BootIt NG) is not installed on the drive
While it is always recommended to have backups of any important data before making any changes to your drives, installing Grub4DOS is not a destructive procedure. Existing partitions and data on the flashdrive should not be erased or corrupted in any way.
Section 1 - Installing Grub4DOS
Before Grub4DOS can be installed, several files need to be downloaded and unzipped. One is the Grub4DOS program and the other is the Installer. Click on the links below to download the files. Save them to a known location (My Downloads, for example) so they're easy to find.
Tip: For those interested, more information on Grub4Dos can be found at the following locations:
Grub4Dos Main Page
Grub4Dos Tutorial
Grub4Dos Guide (hosted by boot-land.net)
Grub4Dos GUI Installer Downloads
Extract the downloaded zip files into separate folders. For example, you may unzip Grub4DOS to C:\Grub4DOS and the Installer to C:\Grub4DOS-Installer. You may also choose to unzip them into a folder named after the zip file's name.
If your flashdrive is not already plugged into the computer, plug it in now.
The next step is to run the Grub4DOS Installer on the flashdrive. Browse to the Installer's unzipped folder using Windows Explorer.
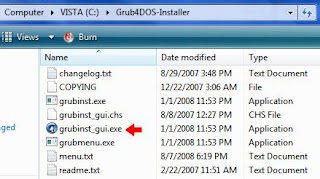
In Windows XP, just run the grubinst_gui.exe program.
In Vista, you'll need to run grubinst_gui.exe in Administrator mode. Right-click on the program file and select Run as administrator from the pop-up menu.
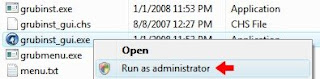
You may get a security pop-up window asking if you want to run the program. Select Run to start the program.
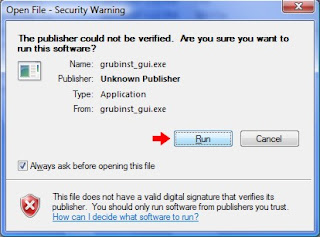
In Vista, if you have UAC turned on (the default setting), you'll get another warning. Select Allow to let the program start.

Once the program is started, select the Disk option, then click the Disk Refresh button and then select your flashdrive from the dropdown box.
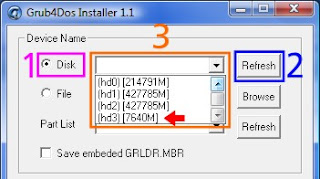
You should be able to tell which disk is your flashdrive by the size shown for each drive. In this example, my 8GB flashdrive is easy to pick out.
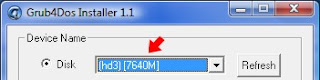
IMPORTANT: Make sure you select your flashdrive from the dropdown list and not a different drive (if installing to a USB hard drive or an internal drive, make sure it's the correct one). If you accidentally select the wrong drive, you may not be able to boot your system without doing a boot repair.
Now click the Part List Refresh button, then the dropdown box and finally select the Whole disk (MBR) option.
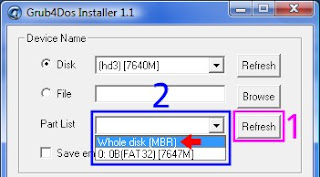
Check the Don't search floppy option, leave all the other options unchecked and cleared and then click the Install button to install Grub4DOS to the MBR of the flashdrive.
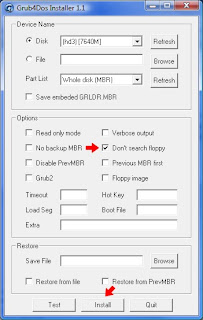
Hopefully, you'll get the message that the installation was successful.
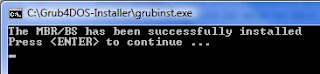
Press Enter to close the Command Prompt window. The Grub4DOS MBR and booting code is now installed on the flashdrive.
The next step is to copy the grldr file to the flashdrive's root folder. Using Windows Explorer, browse to the folder where you unzipped the Grub4DOS program and copy the file to the flashdrive.
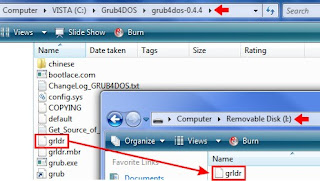
Grub4DOS is now installed on the flashdrive. Next we will show howt to boot an ISO from Grub4DOS.
Section 2 - Setup Booting an ISO File (Acronis ISO)
The ability to boot ISO files directly is one of the newer features of Grub4DOS. It is still a work in progress and has problems with some types of ISO files. However, in my use and testing, it hasn't had any problems with the Acronis ISO files.
The flexibility allowed by being able to boot the ISO file directly makes keeping multiple versions and/or different builds on the same flashdrive an easy task. Adding them is as simple as putting the ISO file on the flashdrive and adding the menu entry to boot it.
As with the partition method, there are only two steps needed to use your Grub4DOS flashdrive in this fashion.
First, run the Acronis Media Builder. However, instead of specifying the flashdrive as the destination device, select to create an ISO file. You can save the ISO file directly to the flashdrive if you wish.
Second, create the Grub4DOS menu.lst file with the entry to start the Acronis Media. The menu.lst file is a plain text file created using the Windows Notepad program. This file must be located in the root folder of the flashdrive. Start the Notepad program and type (or copy and paste) in the following text:
timeout 10
default 0
title Acronis True Image Home 2009 (9,615)
map (hd0,0)/ti-12-9615.iso (hd32)
map --hook
chainloader (hd32)
boot
title CommandLine
commandline
title Reboot
reboot
title Halt
halt
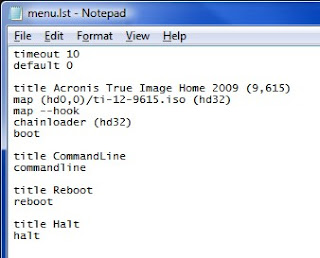
Note: In this example, I've used Acronis True Image Home 2009 (9,615) as the menu entry's title for the Acronis Media. Feel free to use whatever name you want. Also note that I used ti-12-9615.iso for the ISO filename. You can use whatever name is appropriate, however I would recommend you don't put spaces into the ISO's filename.
Save the file to the root folder of the flashdrive with the name: menu.lst
Tip: If Notepad appends a ".txt" to the filename, just rename the file to menu.lst using Windows Explorer
If you have the Windows Explorer option set to hide filename extensions for known file types, you may need to disable it. Otherwise, explorer may display menu.lst when the actual filename is menu.lst.txt. Click here for instructions.

A sample menu.lst file can be downloaded below. If you use it, make sure to rename it to menu.lst once it's on the flashdrive. You will also need to edit it as necessary for your ISO's filename.
To update this flashdrive to a different version or build of the Acronis Media, just rerun the Media Builder program and save the new ISO file to the flashdrive. If you are replacing an existing ISO file, no other changes are needed. If you are adding an ISO file, edit the menu.lst file and add the new menu entry. For example: If you want to add your True Image Home 10 build 4,942 ISO (ti-10-4942.iso) to the flashdrive, you would put the ISO file on the flashdrive and add the following menu entry:
title Acronis True Image Home 10 (4,942)
map (hd0,0)/ti-10-4942.iso (hd32)
map --hook
chainloader (hd32)
boot
Additional Notes
- In these instructions, the timout value for booting the default Grub4DOS menu entry is 10 seconds. If you want a shorter or longer time, change the value.
- If you setup to boot the ISO files, you can place the ISO files into folders instead of having them in the root folder. For example: If you want all of your Acronis ISO files to be in the \acronis folder, just modify the entry in the menu.lst file to include the folder in the path to the ISO file: map (hd0,0)/acronis/ti-12-9615.iso (hd32)
Taken From: http://themudcrab.com/acronis_grub4dos.php
An alternative method, to boot an ISO from a USB Flash Disk (PEN), can be found in this Blog here
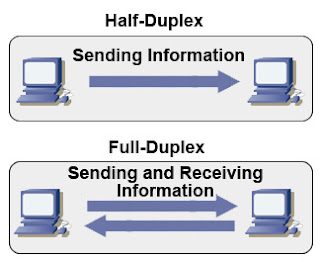 auto-nego
auto-nego


