How to Enjoy Dead Simple Raspberry Pi Setup with NOOBS
If you’re looking for the simplest way to get started with your new Raspberry Pi, look no further. The Raspberry Pi foundation’s New Out Of Box Software (NOOBS) makes it easier than ever to get up and running with the powerful little project platform.
Why Do I Want To Do This?
Installing an operating system on the Raspberry Pi isn’t the most difficult task in the world, but it does require a battery of tools and a little bit of know how. The New Out Of Box Software (NOOBS) system not only makes it extremely simple to go from a blank SD card to an installed copy of Rasbian, but it also comes prepackaged with alternative Raspberry Pi operating systems like Pidora (a Fedora-based build), RISC OS (a modern repackaging of the speedy 1990s ARM-based desktop operating system), Arch (an Arch Linux port for the Pi), and two distributions of XBMC: Raspbmc and OpenELEC.
In other words, you can easily install and test drive any number of popular Raspberry Pi operating systems without so much as unpacking and wrestling with an operating system image file. The only real reason to forgo using NOOBS was if you desired to set up a multi-boot Raspberry Pi unit that allowed you to switch between installed operating systems.
Previously, you needed to use a boot-manager like BerryBoot to accomplish that goal. As of NOOBS v1.3, however, multi-boot functionality is included and even better than the multi-boot functionality in BerryBoot, as it does not share kernels between operating system installs. As a result, all your operating systems are effectively siloed; if you make configuration changes like overclocking or changing the memory allocation in RaspBMC, you can leave your Rasbian install stock with the default allocation (or vice versa).
Prepping for NOOBS
If you’re brand new to the Raspberry P,i we strongly recommend checking out our comprehensive startup guide to familiarize yourself with all the hardware requirements and the general layout of the Pi. Once you’re armed and ready with your Pi, SD card, and hardware peripherals, there is a tiny bit of prep work you should do before jumping into the project: properly formatting the SD card.
Windows and OS X users should use the SD Card Association’s formatting application; grab a copy for Windows here and OS X here. Linux users should use a format tool like Gparted for the same task. After downloading and installing the SDFormatter, fire it up with your SD card mounted. Make a quick stop in the options menu and make sure “Format Size Adjustment” is toggled on. After that, double check that you’ve selected the right piece of removable media and format it.
Once the SD card is formatted, grab a copy of the NOOBS installer. The installer comes in two versions: Offline/Network and Network Only. The Offline version is large (1.1GB) and includes both the NOOBS installer and all the available installation images; once you have this copy, you no longer need internet access to complete the installation. The Network Only version is tiny (20MB) and includes just the NOOBS installer; as you select the individual operating systems you wish to install, they are downloaded from the Raspberry Pi Foundation’s central repository.
When the NOOBS installer has finished downloading, dump the contents of the .ZIP file onto your SD card (the contents of the full installer are shown above, those using the network installer with have an empty OS folder). After copying the required files over to the SD card, safely eject the card from your computer, place it into your powered down Raspberry Pi’s SD card slot, and power the system up.
The first thing you’ll see is the screen above: the Raspberry Pi logo, a small box running some basic automated setup steps, and the instructions on the background that indicate you can switch into recovery mode by pressing up-arrow and Shift. (Although we didn’t need the recovery function because the whole process was nice and smooth, we did test it out. If anything goes wrong with your installation and you need to bring this installation wizard back up, up-arrow Shift is the way to do it.)
Once the initialization process is done, you’ll be kicked into the NOOBS wizard like so:
The process is about as painless as it gets. As of this tutorial, there are seven operating systems available. Rasbian (the standard Debian Wheezy port), Rasbian (a boots-right-to-Scratch, lightweight and beginner-oriented programming platform popular on Raspberry Pis), Arch Linux, Pidora (a Fedora branch optimized for the Pi), OpenELEC (an XBMC branch), RaspBMC (an XBMC branch specifically tweaked for the Pi), and RISC OS (a revival of a very lightweight and snappy 1980s/1990s era Acorn-based OS optimized for the Pi).
The only thing you really need to pay attention to in this step is the Disk space portion of the wizard’s display. Just installing Rasbian and Pidora sucks up around 4GB of our 16GB SD card. If you want to install all available operating systems and have room left to play, you’ll definitely want to use a 32GB card.
After making your selections, simply click the install button or press I on your keyboard:
We’ve already properly formatted our card, so this isn’t a concern. Press Yes to confirm.
At this point, you’ll want to grab a cup of coffee; it takes a pretty decent chunk of time to unpack and install all the operating systems (even longer if you’re using the lighter weight on-demand network-based installer). If you have nothing else better to do than stare at it and wait, at least the NOOBS designers had the courtesy to turn the installer into a slideshow highlighting features and resources for all the operating systems you’re installing.
Once the process is finished, you can boot right into your installed operating systems. On each subsequent startup, you’ll be given a 10 second window to select your OS before it boots into the last-used operating system.
You will need to go through the setup process for each operating system the first time you boot it (remember, NOOBS siloes your installations, so there are no shared variables or config files).
What’s Next?
With the NOOBS installation out of the way and your operating systems configured, it’s time to play with your easier-than-ever-to-set-up Raspberry Pi. Here’s a list of some of our fun and helpful Raspberry Pi projects to cut your teeth on:
· Build an LED Indicator with a Raspberry Pi (for Email, Weather, or Anything)
· How to Turn a Raspberry Pi into an Always-On Usenet Machine
· How to Install NZBGet for Lightweight Usenet Downloading on Your Raspberry Pi
· How to Turn a Raspberry Pi into an Always-On BitTorrent Box
· How to Configure Your Raspberry Pi for Remote Shell, Desktop, and File Transfer
· Build a $35 Media Center with Raspbmc and Raspberry Pi, Redux
· How to Add a Printer to Your Raspberry Pi (or Other Linux Computer)
Have a Raspberry Pi project you’d love to see us tackle? Join in the conversation below and let us know.
Taken From: http://www.howtogeek.com/173101/how-to-enjoy-dead-simple-raspberry-pi-setup-with-noobs/
![clip_image001[1] clip_image001[1]](http://lh5.ggpht.com/-9Pbcrpi53t8/Utud6fZQusI/AAAAAAAAD1k/zM-vNBdmgtg/clip_image001%25255B1%25255D_thumb%25255B1%25255D.jpg?imgmax=800)

![clip_image003[1] clip_image003[1]](http://lh4.ggpht.com/-cB9_jTxHpBw/Utud8VjXSKI/AAAAAAAAD2A/7jFrZeZxpmM/clip_image003%25255B1%25255D_thumb%25255B1%25255D.gif?imgmax=800)
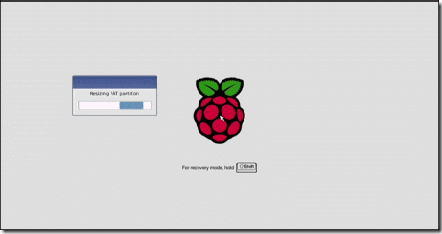
![clip_image005[1] clip_image005[1]](http://lh4.ggpht.com/-2CSq-cMgLPU/Utud-TLn4YI/AAAAAAAAD2k/KEiiDumlnJ4/clip_image005%25255B1%25255D_thumb%25255B1%25255D.gif?imgmax=800)

![clip_image007[1] clip_image007[1]](http://lh6.ggpht.com/-TAlGflXmFpk/UtueAvi4gLI/AAAAAAAAD3E/jv3XqRmdU6I/clip_image007%25255B1%25255D_thumb%25255B2%25255D.gif?imgmax=800)


No comments:
Post a Comment