X Forwarding with Putty on Windows
Intro to X Forwarding
Unix machines have been able to run software on a remote machine and display the GUI locally for almost two decades. Linux and Mac OS X support X Forwarding with no extra software. Any terminal on Linux should do X Forwarding, Mac users need to run "Applications > Utilities > XTerm". In a command line terminal run "ssh -Y jdoe@compute.example.edu matlab" and you'll be running matlab on "compute.example.edu" but seeing it on your desktop.
Windows users need two pieces of software: an secure shell program (ssh) to establish the remote connection and an X Server to handle the local display.
Prerequisites
Configuring Putty
- 1. Add Unix hostname
- 2. Switch Protocol to SSH
- 3. Type name of session in saved sessions
- 4. Click 'Save'
- 5. Expand the 'SSH' tab from the 'Category' list
- 6. Choose 'X11' from 'SSH' list
- 7. Check 'Enable X11 Forwarding'
- 8. Choose 'Session' from 'Category' list
- 9. Click 'Save'
Starting the X Server on Windows
Configuring Xming
Just run "All Programs > Xming Xming" and leave all at it’s defaults as show in the picture bellow. It should work if you've got PuTTY configured.





Connecting
- 1. Start Xming
- 2. Start Putty
- 3. Double click on the saved session you want
- 4. Enter username and password as requested
- 5. You should now be able to run X applications from the host
on your local desktop
Based On: http://www.math.umn.edu/systems_guide/putty_xwin32.html

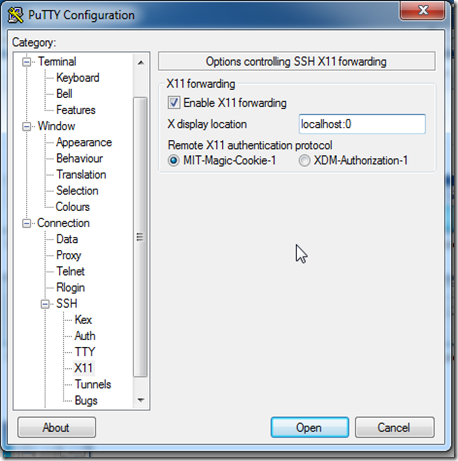

1 comment:
good blog...
structured cabling companies
structured cabling solutions
Post a Comment