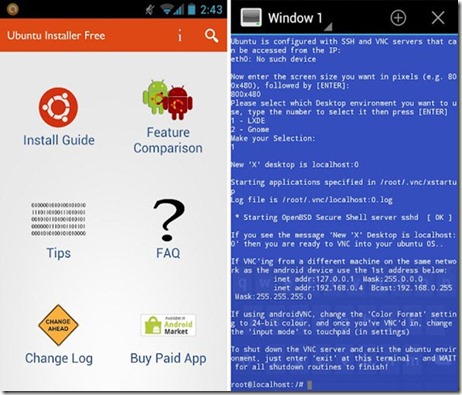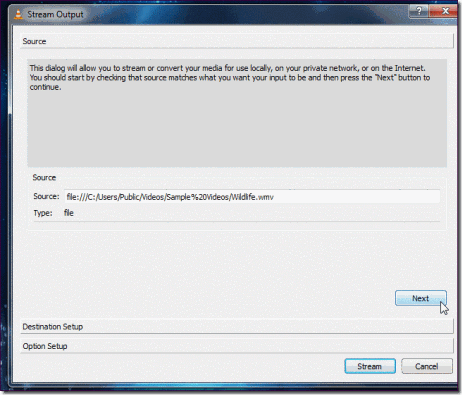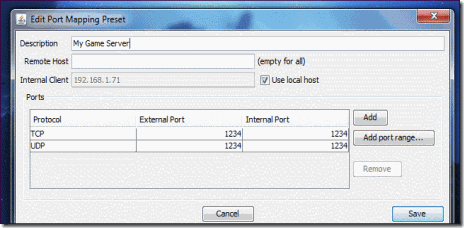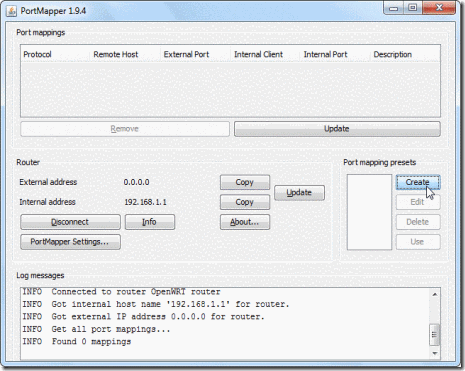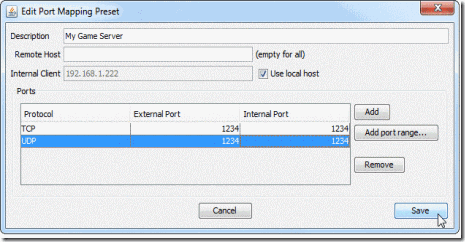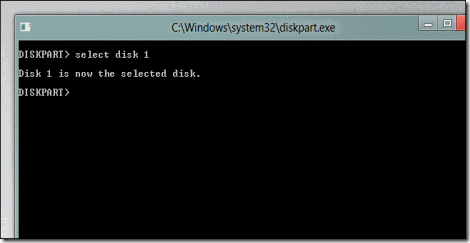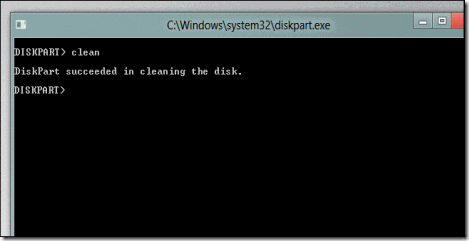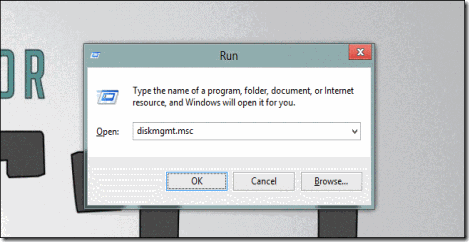Of all the various flavors of Linux available to those looking for an open-source platform from which to compute, Ubuntu is by far the simplest to install – allowing even the most hapless noob to download and enjoy.
Being that Google’s Android is also open source, developers have enjoyed a great deal of success porting Windows 95, 98, XP, as well as many other Linux iterations onto Android devices, but hitherto, not Ubuntu.
Those of you running a rooted Android may be pleased to learn of Ubuntu Installer, a Market app which - yes, you’ve guessed it - installs Ubuntu. Even for the unseasoned tinkerer, it’s pretty simple to install – providing you check for the compatibility of your device/ ROM in advance.
Here is a list of the key features:
- Run Ubuntu within Android.
- Access to both Android & Ubuntu at same time.
- Highly optimized for ARM devices.
- LXDE Desktop (very lightweight)
- Ubuntu update manager, Software centre fully operational.
- File system access: Ability to access files on your SD card and internal memory from Ubuntu.
- Set resolution: Ability to set screen size on boot (you no longer have to download a certain image for different screen sizes!)
- Choose Ubuntu Installation type: ‘large’ and ‘lightweight’
By default, we always recommend performing such installs on spare devices as opposed to your daily runner. We don’t expect anything to go wrong, but if it were to, we wouldn’t want the issue to intervene with your daily digital errands.
There’s a large version of the installer (1.5 GB downloaded, 3.5 GB installed), which comes with all the bells and whistles such as Firefox, Thunderbird, openoffice.org suite, GIMP Image Editor and so forth, as well as a lightweight version, which contains the basic features required for Ubuntu to function without a hitch.
Before you download, please check the compatibility of your device via the developer’s blog.
Download Ubuntu Installer for Android [Market Link]
Please let us know how you get on with Ubuntu Installer; feel free to share your sentiments via our Facebook and Google + pages linked below!
- You Can Now Run Windows 7 and Linux on iPhone, iPod touch and iPad, Sort of.
- Chromium OS For MacBook Air Available, Here’s How You Can Install It Now! [Tutorial]
You can follow us on Twitter, add us to your circle on Google+ or like our Facebook page to keep yourself updated on all the latest from Microsoft, Google, Apple and the web.
Taken From: http://www.redmondpie.com/install-and-run-ubuntu-on-your-android-device-with-ubuntu-installer-download-now/