Hello previously, I have posted how to install Zenoss and setup a test environment (you can find it here), but there we instaled Zenoss in CentOS, here I'm going to show you how to install it on Ubuntu 8.10
# Install Apache With It's Documentation #####
$ sudo apt-get install apache2 apache2-doc
# Start Apache (it should already be started) #####
$ sudo /etc/init.d/apache2 start
# Test Apache #####
Type on Mozilla Firefox: http://127.0.0.1/
It souhld read: It works!
# Instaling MySQL and PHP necessary Dependencies #####
$ sudo apt-get install mysql-server mysql-client
Type in mySQL's root password in the upcoming textbox.
# Instaling SNMP Query tools #####
$ sudo apt-get install snmp
# Downloading ZenOSS #####
In http://www.zenoss.com/download/links?creg=no
you can see all the suported distributions,
you just have to pick yours if it's there,
otherwise pick the closets.
In runing Ubuntu 8.10, which isnt there so I go for
the Ubuntu 8.04, here's the link:
http://sourceforge.net/project/downloading.php?groupname=zenoss&filename=zenoss-stack-2.3.3-linux.bin&use_mirror=freefr
# Installing ZenOSS #####
$ cd /path_to_zenoss_executable_dir/
$ sudo chmod 777 zenoss-stack-2.3.3-linux.bin
$ sudo ./zenoss-stack-2.3.3-linux.bin
Type in the data the installer gui asks you, like the
database root login.
# Logging in into ZenOSS #####
After installing it should open your browser on the ZenOSS
login page, if not just type on your browser:
http://localhost:8080/
The default login and password are:
Login: admin
Password: zenoss
Now you can just continue the "Installing Net-SNMP on Linux Clients" on the previous post that you cam find here.
This blog is about: Open Source, Operating Systems (mainly linux), Networking and Electronics The information here is presented in the form of howtos. Sometimes the information migth be in portuguese! As vezes a informação pode estar em portugues!
Thursday, April 9, 2009
Setting Up a SNMP Server in Ubuntu
What is net-snmp ?
Simple Network Management Protocol (SNMP) is a widely used protocol for monitoring the health and welfare of network equipment (eg. routers), computer equipment and even devices like UPSs. Net-SNMP is a suite of applications used to implement SNMP v1, SNMP v2c and SNMP v3 using both IPv4 and IPv6.
Net-SNMP Tutorials
http://www.net-snmp.org/tutorial/tutorial-5/
Net-SNMP Documentation
http://www.net-snmp.org/docs/readmefiles.html
# Installing SNMP Server in Ubuntu #####
$ sudo apt-get install snmpd
# Configuring SNMP Server #####
/etc/snmp/snmpd.conf - configuration file for the Net-SNMP SNMP agent.
/etc/snmp/snmptrapd.conf - configuration file for the Net-SNMP trap daemon.
Set up the snmp server to allow read access from the other machines in your network for this you need to open the file /etc/snmp/snmpd.conf change the following Configuration and save the file.
$ sudo gedit /etc/snmp/snmpd.conf
snmpd.conf
#---------------------------------------------------------------
######################################
# Map the security name/networks into a community name.
# We will use the security names to create access groups
######################################
# sec.name source community
com2sec my_sn1 localhost my_comnt
com2sec my_sn2 192.168.10.0/24 my_comnt
####################################
# Associate the security name (network/community) to the
# access groups, while indicating the snmp protocol version
####################################
# sec.model sec.name
group MyROGroup v1 my_sn1
group MyROGroup v2c my_sn1
group MyROGroup v1 my_sn2
group MyROGroup v2c my_sn2
group MyRWGroup v1 my_sn1
group MyRWGroup v2c my_sn1
group MyRWGroup v1 my_sn2
group MyRWGroup v2c my_sn2
#######################################
# Create the views on to which the access group will have access,
# we can define these views either by inclusion or exclusion.
# inclusion - you access only that branch of the mib tree
# exclusion - you access all the branches except that one
#######################################
# incl/excl subtree mask (opcional)
view my_vw1 included .1 80
view my_vw2 included .iso.org.dod.internet.mgmt.mib-2.system
#######################################
# Finaly associate the access groups to the views and give them
# read/write access to the views.
#######################################
# context sec.model sec.level match read write notif
access MyROGroup "" any noauth exact my_vw1 none none
access MyRWGroup "" any noauth exact my_vw2 my_vw2 none
# -----------------------------------------------------------------------------
# Give access to other interfaces besides the loopback #####
$ sudo gedit /etc/default/snmpd
find the line:
SNMPDOPTS='-Lsd -Lf /dev/null -u snmp -I -smux -p /var/run/snmpd.pid 127.0.0.1'
and change it to:
SNMPDOPTS='-Lsd -Lf /dev/null -u snmp -I -smux -p /var/run/snmpd.pid'
# Restart snmpd to load de new config #####
$ sudo /etc/init.d/snmpd restart
# Test the SNMP Server #####
$ sudo apt-get install snmp
$ sudo snmpwalk -v 2c -c my_comnt localhost system
Simple Network Management Protocol (SNMP) is a widely used protocol for monitoring the health and welfare of network equipment (eg. routers), computer equipment and even devices like UPSs. Net-SNMP is a suite of applications used to implement SNMP v1, SNMP v2c and SNMP v3 using both IPv4 and IPv6.
Net-SNMP Tutorials
http://www.net-snmp.org/tutorial/tutorial-5/
Net-SNMP Documentation
http://www.net-snmp.org/docs/readmefiles.html
# Installing SNMP Server in Ubuntu #####
$ sudo apt-get install snmpd
# Configuring SNMP Server #####
/etc/snmp/snmpd.conf - configuration file for the Net-SNMP SNMP agent.
/etc/snmp/snmptrapd.conf - configuration file for the Net-SNMP trap daemon.
Set up the snmp server to allow read access from the other machines in your network for this you need to open the file /etc/snmp/snmpd.conf change the following Configuration and save the file.
$ sudo gedit /etc/snmp/snmpd.conf
snmpd.conf
#---------------------------------------------------------------
######################################
# Map the security name/networks into a community name.
# We will use the security names to create access groups
######################################
# sec.name source community
com2sec my_sn1 localhost my_comnt
com2sec my_sn2 192.168.10.0/24 my_comnt
####################################
# Associate the security name (network/community) to the
# access groups, while indicating the snmp protocol version
####################################
# sec.model sec.name
group MyROGroup v1 my_sn1
group MyROGroup v2c my_sn1
group MyROGroup v1 my_sn2
group MyROGroup v2c my_sn2
group MyRWGroup v1 my_sn1
group MyRWGroup v2c my_sn1
group MyRWGroup v1 my_sn2
group MyRWGroup v2c my_sn2
#######################################
# Create the views on to which the access group will have access,
# we can define these views either by inclusion or exclusion.
# inclusion - you access only that branch of the mib tree
# exclusion - you access all the branches except that one
#######################################
# incl/excl subtree mask (opcional)
view my_vw1 included .1 80
view my_vw2 included .iso.org.dod.internet.mgmt.mib-2.system
#######################################
# Finaly associate the access groups to the views and give them
# read/write access to the views.
#######################################
# context sec.model sec.level match read write notif
access MyROGroup "" any noauth exact my_vw1 none none
access MyRWGroup "" any noauth exact my_vw2 my_vw2 none
# -----------------------------------------------------------------------------
# Give access to other interfaces besides the loopback #####
$ sudo gedit /etc/default/snmpd
find the line:
SNMPDOPTS='-Lsd -Lf /dev/null -u snmp -I -smux -p /var/run/snmpd.pid 127.0.0.1'
and change it to:
SNMPDOPTS='-Lsd -Lf /dev/null -u snmp -I -smux -p /var/run/snmpd.pid'
# Restart snmpd to load de new config #####
$ sudo /etc/init.d/snmpd restart
# Test the SNMP Server #####
$ sudo apt-get install snmp
$ sudo snmpwalk -v 2c -c my_comnt localhost system
Tuesday, January 27, 2009
Installing the SMF Forum on Linux
# Install Apache With It's Documentation #####
$ sudo apt-get install apache2 apache2-doc
# Start Apache (it should already be started) #####
$ sudo /etc/init.d/apache2 start
# Test Apache #####
Type on Mozilla Firefox: http://127.0.0.1/
It souhld read: It works!
Note: The message "It works!" can be found at the /var/www
directorie, which is apaches's root directory, wich is were
we will install SMF.
# Instaling MySQL and PHP necessary Dependencies #####
$ sudo apt-get install mysql-server mysql-client
Type in mySQL's root password in the upcoming textbox.
$ sudo apt-get install libapache2-mod-php5 libapache2-mod-perl2
$ sudo apt-get install php5 php5-cli php5-common php5-curl php5-dev php5-gd php5-imap php5-ldap
$ sudo apt-get install php5-mhash php5-mysql php5-odbc curl libwww-perl imagemagick
# Extract SMF #####
$ unzip smf_1-1-7_install.zip
# Installing SMF in Apache #####
# Copy SMF to /var/www (apache root dir)
$ sudo cp -vr smf_1-1-7_install /var/www
# Give Apache Ownership Over SMF Files (apache-user: www-data) #####
$ sudo chown www-data -vR /var/www/smf_1-1-7_install/*
# Restart Apache #####
$ sudo /etc/init.d/apache2 restart
# Delete Apache's Test Page #####
$ sudo rm -rf /var/www/index.html
# Configuring SMF #####
Type on Mozilla Firefox:
http://127.0.0.1/smf_1-1-7_install/install.php
and configure SMF acording to the presented instructions.
Now your forum is on:
http://127.0.0.1/smf_1-1-7_install/index.php
or
http://127.0.0.1/smf_1-1-7_install/
$ sudo apt-get install apache2 apache2-doc
# Start Apache (it should already be started) #####
$ sudo /etc/init.d/apache2 start
# Test Apache #####
Type on Mozilla Firefox: http://127.0.0.1/
It souhld read: It works!
Note: The message "It works!" can be found at the /var/www
directorie, which is apaches's root directory, wich is were
we will install SMF.
# Instaling MySQL and PHP necessary Dependencies #####
$ sudo apt-get install mysql-server mysql-client
Type in mySQL's root password in the upcoming textbox.
$ sudo apt-get install libapache2-mod-php5 libapache2-mod-perl2
$ sudo apt-get install php5 php5-cli php5-common php5-curl php5-dev php5-gd php5-imap php5-ldap
$ sudo apt-get install php5-mhash php5-mysql php5-odbc curl libwww-perl imagemagick
# Extract SMF #####
$ unzip smf_1-1-7_install.zip
# Installing SMF in Apache #####
# Copy SMF to /var/www (apache root dir)
$ sudo cp -vr smf_1-1-7_install /var/www
# Give Apache Ownership Over SMF Files (apache-user: www-data) #####
$ sudo chown www-data -vR /var/www/smf_1-1-7_install/*
# Restart Apache #####
$ sudo /etc/init.d/apache2 restart
# Delete Apache's Test Page #####
$ sudo rm -rf /var/www/index.html
# Configuring SMF #####
Type on Mozilla Firefox:
http://127.0.0.1/smf_1-1-7_install/install.php
and configure SMF acording to the presented instructions.
Now your forum is on:
http://127.0.0.1/smf_1-1-7_install/index.php
or
http://127.0.0.1/smf_1-1-7_install/
Thursday, January 8, 2009
Installing a Web Application (SugarCRM) on a WebHost
The web application in this example is SugarCRM (SugarCE-5.0.0f) which I already shown how to install on you own host here. Now I'm going to show you how to install it on a WebHost (like BlueHost or others). Installing a web application on a web host is a bit trickier because what you can do on the webhost is very limited.
Im going to assume that you have SugarCRM working on you computer using the howto about installing SugarCRM on your own webhost you can find here. We are going to use this as a basis of comparison between the configs you have localy and the ones on the webhost. You may not need this.
Lets Start...
Create on the webhost the folder SugarCRM, using an FTP client like gftp.
Upload a file php.info (below) on to the folder SugarCRM on the webhost in order to obtain information about the instaled modules and php.ini (/etc/php5/apache2/php.ini) configuration, since you can't access them directly.
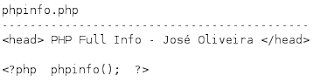
Copy the phpinfo.php to your local SugarCRM folder at the apache root (/var/www), not because you are limited but to make it easyer to compare with the webhost config
$ cp /path_to_phpinfo/phpinfo.php /var/www/SugarCRM
Check if the webhost as the apache modules you need
On the browser execute:
http//www.your_domain_on_the_webhost.com/SugarCRM/phpinfo.php
and check the "Loaded Modules" for the needed modules, if you dont now the modules you need execute also:
http://127.0.0.1/SugarCRM/phpinfo.php
and compare the modules you have localy to the the ones on the webhost, the modules you have locally migth not all be needed but if your webhost has them it will work for sure. If there are missing modules contact you webhost and ask them to install them.
Extracting SugarCRM
$ unzip SugarCE-5.0.0f.zip
From now on we are going to prepare on our local machine SugarCRM, in order to upload to the webhost all thats necessary, to minimize the problems.
Defining the read and write permissions on some of SugarCRM's files
$ cd /path_to_extracted_sugar/SugarCE-Full-5.0.0f
$ sudo chmod 766 config.php
$ sudo chmod 766 custom
$ sudo chmod -R 766 data
$ sudo chmod -R 766 cache
$ sudo chmod -R 766 modules
Creating the the SugarCRM sessions directory, seen that by default SugarCRM sessions directory woul be /var/lib/php/session to wich on the webhost we won't have access.
$ cd /path_to_extracted_sugar/SugarCE-Full-5.0.0f
$ mkdir session_save
$ sudo chmod 770 session_save
Configuring php.ini via .htaccess
Seen that we dont have access to php.ini on the webhost (/etc/php5/apache2/php.ini), we are going have to put the configurations we need on the file .htaccess, notice that the configurations on .htaccess only affects the directory where it is and those bellow it.
In order to now what to put on .htaccess, what I did was, execute the phpinfo.php on my local SugarCRM folder and the Webhost, like this:
http:/www.your_domain_on_the_webhost.com/SugarCRM/phpinfo.php (Webhost SugarCRM)
http://127.0.0.1/phpinfo.php (Local SugarCRM)
And saw the differences between the different variables in "Configuration - PHP Core" (php.ini config), and changed the ones in the webhost that were different to the value the local ones had. They not all be needed but if it work locally on the web host should work to. The result was the following .htaccess:
.htaccess - put in /path_to_extracted_sugar/SugarCE-Full-5.0.0f
--------------------------------------------------------------------
php_value memory_limit 50M
php_value upload_max_filesize 10M
php_value allow_call_time_pass_reference On
php_value allow_url_fopen On
php_value display_errors On
php_value enable_dl On
php_value magic_quotes_gpc On
php_value register_long_arrays On
php_value safe_mode Off
php_value session.save_path /home/my_ftp_user_name/SugarCRM/session_save
The last value php_value session.save_path you have to ask to you webhost, where on in their machine is the top folder you access via FTP, which in my case is /home/my_user_name/, the rest is same (SugarCRM/session_save). Or you can always try to gess it /home/your_ftp_user_name.
Nowing that after the upload of SugarCRM to the webhost in order for SugarCRM to work, like any other webapp, the must be owned by the apache user. Now the problem is, that if apache owns the the files you wont be able to access the if there's some kind of problem, or even delete them.
My solution for this problem is giving the same read,write, execute permitions that the owner has, to the group and being a part of this group, like this you will have the same permitions you had before apache became the owner of the files.
In order to do that we are going to use the following script:
usertogroup
---------------------
#!/bin/ksh
echo "Enter Base Directory: "
read source_dir
for file in `find $source_dir`
do
#full=`ls -ld $file |awk '{print $1}'`
owner=`ls -ld $file | cut -c2-4`
#echo "$full $file ----------------> chmod g+$owner $file"
chmod g+$owner $file
done
$ sudo chmod 777 usertogroup
$ sh usertogroup
Enter Base Directory:
/path_to_extracted_sugar/SugarCE-Full-5.0.0f
Now that we have SugarCRM prepared in our computer, lets upload the contents off /path_to_extracted_sugar/SugarCE-Full-5.0.0f to the SugarCRM
folder that we created before, using an FTP client like gFTP.
The folowing steps you have to ask the webhost to do the following:
- Change the owner of all of the SugarCRM files to the apache user
- Add our username to the group that the file belongs to.
Now you should be able to configure SugarCRM, by executing the following in the browser:
http://www.your_domain_on_the_webhost.com/SugarCRM/install.php
and configure SugarCRM, once configure you can access SugarCRM's main page by executing the following in the web browser:
http://www.your_domain_on_the_webhost.com/SugarCRM/index.php
OR
http://www.your_domain_on_the_webhost.com/SugarCRM
And thats it, now you sould have SugarCRM up and running.
Im going to assume that you have SugarCRM working on you computer using the howto about installing SugarCRM on your own webhost you can find here. We are going to use this as a basis of comparison between the configs you have localy and the ones on the webhost. You may not need this.
Lets Start...
Create on the webhost the folder SugarCRM, using an FTP client like gftp.
Upload a file php.info (below) on to the folder SugarCRM on the webhost in order to obtain information about the instaled modules and php.ini (/etc/php5/apache2/php.ini) configuration, since you can't access them directly.
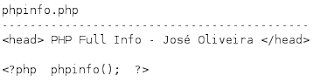
Copy the phpinfo.php to your local SugarCRM folder at the apache root (/var/www), not because you are limited but to make it easyer to compare with the webhost config
$ cp /path_to_phpinfo/phpinfo.php /var/www/SugarCRM
Check if the webhost as the apache modules you need
On the browser execute:
http//www.your_domain_on_the_webhost.com/SugarCRM/phpinfo.php
and check the "Loaded Modules" for the needed modules, if you dont now the modules you need execute also:
http://127.0.0.1/SugarCRM/phpinfo.php
and compare the modules you have localy to the the ones on the webhost, the modules you have locally migth not all be needed but if your webhost has them it will work for sure. If there are missing modules contact you webhost and ask them to install them.
Extracting SugarCRM
$ unzip SugarCE-5.0.0f.zip
From now on we are going to prepare on our local machine SugarCRM, in order to upload to the webhost all thats necessary, to minimize the problems.
Defining the read and write permissions on some of SugarCRM's files
$ cd /path_to_extracted_sugar/SugarCE-Full-5.0.0f
$ sudo chmod 766 config.php
$ sudo chmod 766 custom
$ sudo chmod -R 766 data
$ sudo chmod -R 766 cache
$ sudo chmod -R 766 modules
Creating the the SugarCRM sessions directory, seen that by default SugarCRM sessions directory woul be /var/lib/php/session to wich on the webhost we won't have access.
$ cd /path_to_extracted_sugar/SugarCE-Full-5.0.0f
$ mkdir session_save
$ sudo chmod 770 session_save
Configuring php.ini via .htaccess
Seen that we dont have access to php.ini on the webhost (/etc/php5/apache2/php.ini), we are going have to put the configurations we need on the file .htaccess, notice that the configurations on .htaccess only affects the directory where it is and those bellow it.
In order to now what to put on .htaccess, what I did was, execute the phpinfo.php on my local SugarCRM folder and the Webhost, like this:
http:/www.your_domain_on_the_webhost.com/SugarCRM/phpinfo.php (Webhost SugarCRM)
http://127.0.0.1/phpinfo.php (Local SugarCRM)
And saw the differences between the different variables in "Configuration - PHP Core" (php.ini config), and changed the ones in the webhost that were different to the value the local ones had. They not all be needed but if it work locally on the web host should work to. The result was the following .htaccess:
.htaccess - put in /path_to_extracted_sugar/SugarCE-Full-5.0.0f
--------------------------------------------------------------------
php_value memory_limit 50M
php_value upload_max_filesize 10M
php_value allow_call_time_pass_reference On
php_value allow_url_fopen On
php_value display_errors On
php_value enable_dl On
php_value magic_quotes_gpc On
php_value register_long_arrays On
php_value safe_mode Off
php_value session.save_path /home/my_ftp_user_name/SugarCRM/session_save
The last value php_value session.save_path you have to ask to you webhost, where on in their machine is the top folder you access via FTP, which in my case is /home/my_user_name/, the rest is same (SugarCRM/session_save). Or you can always try to gess it /home/your_ftp_user_name.
Nowing that after the upload of SugarCRM to the webhost in order for SugarCRM to work, like any other webapp, the must be owned by the apache user. Now the problem is, that if apache owns the the files you wont be able to access the if there's some kind of problem, or even delete them.
My solution for this problem is giving the same read,write, execute permitions that the owner has, to the group and being a part of this group, like this you will have the same permitions you had before apache became the owner of the files.
In order to do that we are going to use the following script:
usertogroup
---------------------
#!/bin/ksh
echo "Enter Base Directory: "
read source_dir
for file in `find $source_dir`
do
#full=`ls -ld $file |awk '{print $1}'`
owner=`ls -ld $file | cut -c2-4`
#echo "$full $file ----------------> chmod g+$owner $file"
chmod g+$owner $file
done
$ sudo chmod 777 usertogroup
$ sh usertogroup
Enter Base Directory:
/path_to_extracted_sugar/SugarCE-Full-5.0.0f
Now that we have SugarCRM prepared in our computer, lets upload the contents off /path_to_extracted_sugar/SugarCE-Full-5.0.0f to the SugarCRM
folder that we created before, using an FTP client like gFTP.
The folowing steps you have to ask the webhost to do the following:
- Change the owner of all of the SugarCRM files to the apache user
- Add our username to the group that the file belongs to.
Now you should be able to configure SugarCRM, by executing the following in the browser:
http://www.your_domain_on_the_webhost.com/SugarCRM/install.php
and configure SugarCRM, once configure you can access SugarCRM's main page by executing the following in the web browser:
http://www.your_domain_on_the_webhost.com/SugarCRM/index.php
OR
http://www.your_domain_on_the_webhost.com/SugarCRM
And thats it, now you sould have SugarCRM up and running.
Sharing Internet on Linux
Hello there, in this post I'm going to show you how to share an Internet connection regardless off you having a public ip or not, you just need to have Internet on the computer that`s going to make the share.
I don't now if this is the most correct way to do it, but I can tell you that it worked on my machine which was running Ubuntu 8.10.
The picture below shows my test scenario, to make it easier for you to map it to your own.
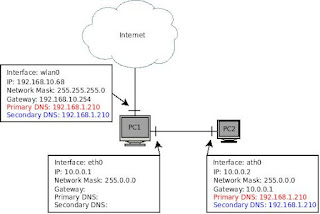
As you can see on the picture above I shared PC1's Internet with PC2, my PC2 was also running Linux but it could also be running Windows, MacOS, etc.
The IP configuration for the link between PC1 and PC2 was done manualy, but you can have an DHCP Server on PC1 dictating the IPs, DNS Servers, Gateway for both PCs.
What we are configuring is an IP Forwanding using the iptables, NAT MASQUERING.
As you can see on the picture you can see the DNS Servers (red an blue) I used on PC2 was the same servers that the wlan0 interface (the one with internet) on PC1, because if PC1 can reach the servers so will PC2.
First configure the interfaces that make the link between PC1 and PC2, you can configure any private network you want, i used the 10.0.0.0/8 network (see picture), gave the IP 10.0.0.1 to PC1, and 10.0.0.2 to PC2 and defined its Gateway as 10.0.0.1 (PC1) in order for it to send it's packets for the internet to PC1. On PC2 don't forget the DNS Servers that are the same that you have on PC1 in the interface with internet (wlan0), in Ubuntu you can find the DNS Servers, by tipping the following on the bash, so type this on PC1:
$ cat /etc/resolv.conf
# Generated by NetworkManager
domain hello.there
search hello.there
nameserver 192.168.1.210
nameserver 192.168.1.216
nameserver 192.168.1.215
Now that you have the link between both PCs configured (2 PCs on the same private network, and DNS Servers on PC2), just type the following on the bash in order to do the share.
$ su
# echo 1 > /proc/sys/net/ipv4/ip_forward
# exit
$ sudo iptables -t nat -A POSTROUTING -s 10.0.0.0/8 -o wlan0 -j MASQUERADE
On the last command you if you configured a different private ip range, between the two PCs, you should change the 10.0.0.0/8 onto the one you chose and change the wlan0 to the interface that has the Internet on PC1.
And now you should have Internet both on PC1 and PC2.
Note: If instead of PC2 you have a switch/hub conected to PC1, you can use PC1 to serve multiple PCs (PC2, PC3, PC4, ...), you just need to make the same IP configuration that you did for PC2, only chanaging the the IP (PC2: 10.0.0.2, PC3: 10.0.0.3, PC4: 10.0.0.4) and connect these to the switch.
OR
Another solution to share with more than one PC is PC1 having multiple interfaces onto which PC2, PC3, PC4, ..., connected directly, as above make the same IP configuration that you did for PC2, only changing the the IP (PC2: 10.0.0.2, PC3: 10.0.0.3, PC4: 10.0.0.4) and connect these to PC1.
I don't now if this is the most correct way to do it, but I can tell you that it worked on my machine which was running Ubuntu 8.10.
The picture below shows my test scenario, to make it easier for you to map it to your own.
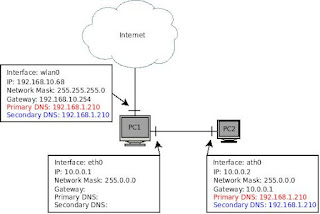
click on the picture for a better viewing!!!
As you can see on the picture above I shared PC1's Internet with PC2, my PC2 was also running Linux but it could also be running Windows, MacOS, etc.
The IP configuration for the link between PC1 and PC2 was done manualy, but you can have an DHCP Server on PC1 dictating the IPs, DNS Servers, Gateway for both PCs.
What we are configuring is an IP Forwanding using the iptables, NAT MASQUERING.
As you can see on the picture you can see the DNS Servers (red an blue) I used on PC2 was the same servers that the wlan0 interface (the one with internet) on PC1, because if PC1 can reach the servers so will PC2.
First configure the interfaces that make the link between PC1 and PC2, you can configure any private network you want, i used the 10.0.0.0/8 network (see picture), gave the IP 10.0.0.1 to PC1, and 10.0.0.2 to PC2 and defined its Gateway as 10.0.0.1 (PC1) in order for it to send it's packets for the internet to PC1. On PC2 don't forget the DNS Servers that are the same that you have on PC1 in the interface with internet (wlan0), in Ubuntu you can find the DNS Servers, by tipping the following on the bash, so type this on PC1:
$ cat /etc/resolv.conf
# Generated by NetworkManager
domain hello.there
search hello.there
nameserver 192.168.1.210
nameserver 192.168.1.216
nameserver 192.168.1.215
Now that you have the link between both PCs configured (2 PCs on the same private network, and DNS Servers on PC2), just type the following on the bash in order to do the share.
$ su
# echo 1 > /proc/sys/net/ipv4/ip_forward
# exit
$ sudo iptables -t nat -A POSTROUTING -s 10.0.0.0/8 -o wlan0 -j MASQUERADE
On the last command you if you configured a different private ip range, between the two PCs, you should change the 10.0.0.0/8 onto the one you chose and change the wlan0 to the interface that has the Internet on PC1.
And now you should have Internet both on PC1 and PC2.
Note: If instead of PC2 you have a switch/hub conected to PC1, you can use PC1 to serve multiple PCs (PC2, PC3, PC4, ...), you just need to make the same IP configuration that you did for PC2, only chanaging the the IP (PC2: 10.0.0.2, PC3: 10.0.0.3, PC4: 10.0.0.4) and connect these to the switch.
OR
Another solution to share with more than one PC is PC1 having multiple interfaces onto which PC2, PC3, PC4, ..., connected directly, as above make the same IP configuration that you did for PC2, only changing the the IP (PC2: 10.0.0.2, PC3: 10.0.0.3, PC4: 10.0.0.4) and connect these to PC1.
Tuesday, December 2, 2008
Complete FTP Session - BASH
A Complete Example FTP Session
Let us now look at an examle FTP where many of the commands above are used in practice. We do the following:- connect to the year1 server -- open,
- list the files -- dir,
- change directory -- cd,
- list directories contents -- dir,
- set binary transfer mode: to download the gif file correctly -- (bin)ary,
- download a single file -- get
- turn prompt on: to allow interactive multiple get),
- perform a multiple get: note prompt we get and MUST acknowledge -- mget, and
- finally close the connection .
The FTP Session looks like this:
ftp> open ftp.cs.cf.ac.uk
Connected to thrall.cs.cf.ac.uk.
220-************************************************************************
220- Cardiff Computer Science campus ftp access. Access is available
220- here as anonymous, by ftp group or by username/password.
220-
220- The programs and data held on this system are the property of the
220- Department of Computer Science in the University of Wales, Cardiff.
220- They are lawfully available to authorised Departmental users only.
220- Access to any data or program must be authorised by the Department
220- of Computer Science.
220-
220- It is a criminal offence to secure unauthorised access to any programs
220- or data on this computer system or to make any unauthorised
220- modification to its contents.
220-
220- Offenders are liable to criminal prosecution. If you are not an
220- authorised user do not log in.
220-************************************************************************
220-
220-Cardiff University. Department of Computer Science.
220-This is the WUSL ftp daemon. Please report problems to
220-Robert.Evans@cs.cf.ac.uk.
220-
220 thrall.cs.cf.ac.uk FTP server (Version wu-2.6.1(1) Mon Sep 18 12:45:30 BST 2000) ready.
Name (ftp.cs.cf.ac.uk:dave): year1
331 Password required for year1.
Password:
230-
230-Welcome to the guest ftp server for Year 1 Internet Computing
230-in the Department of Computer Science at the University of Wales, Cardiff.
230-
230-Please note that all commands and transfers from this ftp account
230-are logged and kept in an audit file.
230-
230-
230 User year1 logged in. Access restrictions apply.
ftp> dir
200 PORT command successful.
150 Opening ASCII mode data connection for /bin/ls.
total 32
drwxrwxrwx 2 y1ftp 2048 Nov 8 1999 ex_gif
drwxrwxrwx 2 y1ftp 2048 Nov 8 1999 ex_hqx
drwxrwxrwx 2 y1ftp 2048 Nov 8 1999 ex_text
drwxrwxrwx 2 y1ftp 2048 Nov 8 1999 ex_uu
drwxrwxrwx 2 y1ftp 2048 Nov 8 1999 ex_zip
drwxr-xr-x 2 y1ftp 512 Oct 18 1999 exercise
drwxrwxr-x 2 gueftp 2048 Nov 5 1999 incoming
drwx--x--x 2 staff 1024 Nov 11 1999 marker
drwxrwxr-x 2 gueftp 2048 Nov 10 1999 test
226 Transfer complete.
489 bytes received in 0.0032 seconds (148.17 Kbytes/s)
ftp> cd exercise
250 CWD command successful.
ftp> dir
200 PORT command successful.
150 Opening ASCII mode data connection for /bin/ls.
total 156
-rw-rw-r-- 1 staff 25943 Dec 8 1997 ex.gif
-rw-rw-r-- 1 staff 53104 Oct 18 1999 ex.txt
226 Transfer complete.
117 bytes received in 0.0066 seconds (17.22 Kbytes/s)
ftp> bin
200 Type set to I.
ftp> get ex.gif
200 PORT command successful.
150 Opening BINARY mode data connection for ex.gif (25943 bytes).
226 Transfer complete.
local: ex.gif remote: ex.gif
25943 bytes received in 0.072 seconds (350.60 Kbytes/s)
ftp> prompt
Interactive mode on.
ftp> mget *.*
mget ex.gif? y
200 PORT command successful.
150 Opening BINARY mode data connection for ex.gif (25943 bytes).
226 Transfer complete.
local: ex.gif remote: ex.gif
25943 bytes received in 0.067 seconds (378.46 Kbytes/s)
mget ex.txt? y
200 PORT command successful.
150 Opening BINARY mode data connection for ex.txt (53104 bytes).
226 Transfer complete.
local: ex.txt remote: ex.txt
53104 bytes received in 0.13 seconds (387.51 Kbytes/s)
ftp> close
221-You have transferred 184037 bytes in 5 files.
221-Total traffic for this session was 186865 bytes in 9 transfers.
221-Thank you for using the FTP service on thrall.cs.cf.ac.uk.
221 Goodbye.
ftp>
Make sure that you can pick out the different ftp commands and responses in this output. Notice that the ftp responses are only displayed when the verbose feature is turned on.
Taken From: http://www.cs.cf.ac.uk/Dave/Internet/node118.html
Thursday, November 13, 2008
HTC Diamond as a Rndis Modem (GPRS/EDGE/HSDPA)
Using HTC Diamond as a Rndis modem
Hi, after a small amount of investigation I have finally got the HTC Diamond working as a Rndis modem over the USB port.
What this means is that you can use the Internet connection sharing function of the Diamond to get a computer onto the Internet using the H or G phone data connection.
Please note that the first steps of this guide will work for any ACTIVESYNC connected HTC phone that has the Connection Sharing (it's in the Connection Manager on other HTC phones)
Obviously using data on your mobile costs money so be aware of this and make sure you have a package that has reasonable charges.
finally I have only tested this on an ORANGE HTC Diamond in the UK.
The reason you have to modify the source is that if you don't the rndis fails with an error like (this is seen in the /var/log/syslog)
Code:
[355.215268] rndis_host 5-3:1.0: dev can't take 1558 byte packets (max 1536)
you need a working internet connection to set this up
1. Install Pre-requisites
2. Get the Source
3. Modify the source (Diamond only)
4. Compile and make and install
5. Start the Internet Connection Sharing
6. Plug in the Phone (USB)
Once you have done steps 1-4 you will only ever need to do steps 5 & 6 to get re-connected.
Step 1 - Install Pre-requisites
open a terminal (use same terminal in next steps)
Code:
$ sudo apt-get install subversion
Step 2 - Get the Source
Code:
$ svn co http://synce.svn.sourceforge.net/svnroot/synce/trunk/usb-rndis-lite
cd usb-rndis-lite/
Step 3 - Modify the source (Diamond only)
Code:
$ gedit rndis_host.c
on line 524, find this bit
Code:
if (tmp <>hard_mtu) {
dev_err(&intf->dev,
"dev can't take %u byte packets (max %u)\n",
dev->hard_mtu, tmp);
goto fail;
}
change it to this
Code:
if (tmp <>hard_mtu) {
dev_err(&intf->dev,
"dev can't take %u byte packets (max %u)\n",
dev->hard_mtu, tmp);
retval = -EINVAL;
/* goto fail;*/
}
save the file
Step 4 - Compile and make and install
Code:
$ make
$ sudo ./clean.sh
$ sudo make install
Step 5 - Start the Internet Connection Sharing
On OLD Tytn II's open Comm Manager on your phone and click on the Internet Sharing Now make sure USB is selected and choose connect
On Diamonds it's a seperate program called Internet Connection Sharing
Step 6 - Plug in the Phone (USB)
Plug the phone in, once the Phone has a data connection the Internet connection sharing will say connecting, then connected.
If this takes a while the dhcp may timeout and you will have to run the following command.
Code:
$ sudo dhclient
You should then see that you have an ip on the rndis device
Code:
$ ifconfig
Taken From: http://ubuntuforums.org/archive/index.php/t-935203.html
Hi, after a small amount of investigation I have finally got the HTC Diamond working as a Rndis modem over the USB port.
What this means is that you can use the Internet connection sharing function of the Diamond to get a computer onto the Internet using the H or G phone data connection.
Please note that the first steps of this guide will work for any ACTIVESYNC connected HTC phone that has the Connection Sharing (it's in the Connection Manager on other HTC phones)
Obviously using data on your mobile costs money so be aware of this and make sure you have a package that has reasonable charges.
finally I have only tested this on an ORANGE HTC Diamond in the UK.
The reason you have to modify the source is that if you don't the rndis fails with an error like (this is seen in the /var/log/syslog)
Code:
[355.215268] rndis_host 5-3:1.0: dev can't take 1558 byte packets (max 1536)
you need a working internet connection to set this up
1. Install Pre-requisites
2. Get the Source
3. Modify the source (Diamond only)
4. Compile and make and install
5. Start the Internet Connection Sharing
6. Plug in the Phone (USB)
Once you have done steps 1-4 you will only ever need to do steps 5 & 6 to get re-connected.
Step 1 - Install Pre-requisites
open a terminal (use same terminal in next steps)
Code:
$ sudo apt-get install subversion
Step 2 - Get the Source
Code:
$ svn co http://synce.svn.sourceforge.net/svnroot/synce/trunk/usb-rndis-lite
cd usb-rndis-lite/
Step 3 - Modify the source (Diamond only)
Code:
$ gedit rndis_host.c
on line 524, find this bit
Code:
if (tmp <>hard_mtu) {
dev_err(&intf->dev,
"dev can't take %u byte packets (max %u)\n",
dev->hard_mtu, tmp);
goto fail;
}
change it to this
Code:
if (tmp <>hard_mtu) {
dev_err(&intf->dev,
"dev can't take %u byte packets (max %u)\n",
dev->hard_mtu, tmp);
retval = -EINVAL;
/* goto fail;*/
}
save the file
Step 4 - Compile and make and install
Code:
$ make
$ sudo ./clean.sh
$ sudo make install
Step 5 - Start the Internet Connection Sharing
On OLD Tytn II's open Comm Manager on your phone and click on the Internet Sharing Now make sure USB is selected and choose connect
On Diamonds it's a seperate program called Internet Connection Sharing
Step 6 - Plug in the Phone (USB)
Plug the phone in, once the Phone has a data connection the Internet connection sharing will say connecting, then connected.
If this takes a while the dhcp may timeout and you will have to run the following command.
Code:
$ sudo dhclient
You should then see that you have an ip on the rndis device
Code:
$ ifconfig
Taken From: http://ubuntuforums.org/archive/index.php/t-935203.html
Subscribe to:
Posts (Atom)