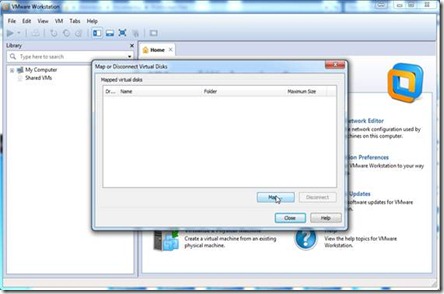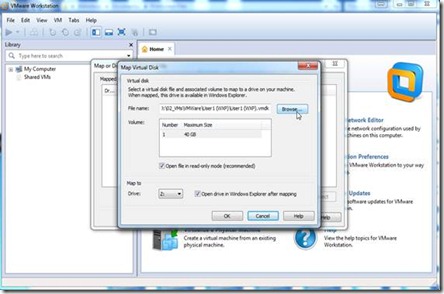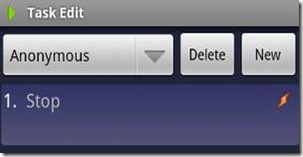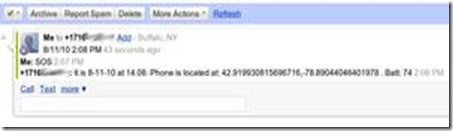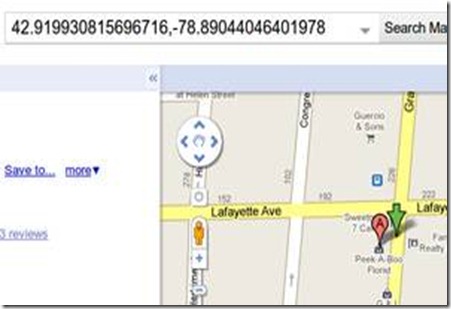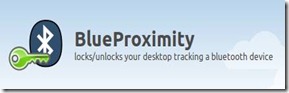iPhone users can pay $99 per year for a tool to find their lost iPhone. On Android, just under $6.50 (once) lets you build your own GPS-locating, SMS-triggered tracker for your lost-or-stolen Precious. Here's how to do it.
After installing a program and setting up a script, you'll be able to set your phone to watch for an SMS, from a certain number, containing a certain piece of text. When it finds it, you can have your phone buzz, make a sound, even say something like "Help!" out loud, and pop up a text on the screen indicating that something is amiss. That's the warning shot, for those do-gooders who actually return phones. In any case, your phone quietly turns on its GPS and Wi-Fi sensors in the background, then sends you back a text with the best GPS data it could get. You can modify this script to your heart's content, though, to be more obnoxious, send back more info, or run other programs when you send your code.
Check out the video above for a low-rent crime thriller that shows this system in action.
As some regular readers might have guessed, the secret sauce to building this app is Tasker. It's an automation app for Android that costs about $6.25 U.S. at the moment, available both through the Market and the developer's own site. We've previously walked through the basics, explored geekier setups, and highlighted some awesome reader uses. Now we're going to walk through one of the most useful Tasker profiles we've seen, the root setup for which came from Lifehacker reader Eric.
Set Up a Location-Grabbing Profile

Your Android phone does not constantly check its location when GPS is turned on—it'd be kind of scary if it did, not to mention battery murdering. We're going to create a profile that does make the phone grab its coordinates as best it can, using both a GPS fix, if available, and triangulation of nearby Wi-Fi hotspots that Google knows about.
On Tasker's main "Profiles" screen, hit the New button at bottom. Choose the "Location" as your Context—the "if" in your "if/then" automation. Make sure that both Net and GPS are turned on with green highlights, and that the Radius option is set to its closest option, 30 meters. Just hit "Done" here, because we don't actually need to make Tasker find our current location, but simply have a profile that does that when asked to. You'll see what we mean in a minute.
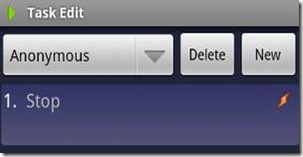
On the next screen, where you're asked to add Tasks to fire off when your Context is met, we're going to add just one simple task. Hit the "+" button in the lower-left, choose the "Tasker" category, then select "Stop" and hit "Done" on the pop-up screen, then "Done" again on the list of Tasks. All we want this profile to do is turn on and get the location. Adding "Stop" merely makes it a one-trick pony.

Back at the main screen, find that location-fixing Profile you've just created, with the flag icon in the left-hand column. Tap once on that flag icon, then expand the arrow next to the "Profile" option. Select the "Name" or "Rename" option, and give it a name that makes sense, like "GetGPSfix." You're done with that profile now, so let's create the real phone-finding automaton.
Build Your Phone-Finding Snitch Profile

Back at Tasker's main Profiles screen, hit the New button again, but this time choose "Event" as your context, pick the "Phone" category, and "Received SMS" as your event.
You'll want to think about the number and message you enter in here. In my case, I use a Google Voice account to manage my SMS, so I effectively have two numbers—the "hard" number that my phone carrier assigns me, and which Tasker is monitoring on the phone, and my Google Voice number, which I can send texts from using any browser. If you're not rolling with Google Voice, you can easily set up the phone of a significant other or very good friend—just make the activation text very unique.
Be sure to format the phone number watched for with a "+1" in front of your full 10-digit number—that's how it works in the U.S., at least. If you're setting up another person's phone as the trigger number, you can press and hold on the field under "Sender" and select that person from your Contacts list, too. In the "Message" field, use a code that nobody's going to send you casually—"SOS" in caps should work fine.

At the Tasks list, it's time for you to set up your actual emergency plan. In general, you're going to create some noise on the phone itself and leave a call-back number (your friend or your Google Voice account), then turn on GPS and Wi-Fi and text yourself with the inside info anyways.
Here's how I set up my list of tasks—the order is somewhat important, but you can add or modify these steps to your liking. If you come up with something good farther down the line, no worries: you can press and hold on any task and drag it up or down the priority list.
Hit the "+" button before each task to create it, then follow these menu options:
§ Alert -> Notify Sound: The "Title" field will show up in your Notifications Bar, along with the "Text" you include. Don't change "Number," but feel free to fire off a custom sound file, if you'd like.

Alert -> Popup: Enter something like "Help!" in the Title, then fill out the Text as if it were a Post-It note on your phone. My text, derived from Eric's suggestion: "I have been stolen or left somewhere inadvertently. Please contact Kevin at [friend's phone number]." Move the Time slider all the way to the right, to keep that pop-up message for 38 seconds—though, if he was savvy with an Android, the thief or finder could hit the Back or Home buttons to dismiss it. But that's okay, because we're moving ahead!
- Misc GPS: Set to "On."
- Net -> WiFi: Set to "On."
- Tasker -> Profile Status: Long-press on the field under Name, then pick that profile we created above to get the location fix—"GetGPSfix" in my case. Set it to go "On."
- Tasker -> Wait: Move the Seconds slider over to about 30. We're waiting 30 seconds, after turning on GPS and WiFi, to give the location grabber some time to get a fix, or maybe the thief or reluctant returner to move near a window.

Phone -> Send SMS: Enter your Google Voice or friends' number in the Number field, then enter this text in the Message. You can change it up, add more variable data, but be sure to include at least the following variables in all caps with a percentage sign in front:
It is %DATE at %TIME. Phone is located at: %LOC. Batt: %BATT.
You'll get back just what it sounds like, but the "%LOC" comes back as a pretty long string of GPS coordinates, so you'll want to keep it relatively simple so as not to break the string into two different texts.
You could have the WiFi turn off at the end, too, or bring up another pop-up message letting the thief know that his location is being constantly monitored—but I like to go the quiet route, rather than have my phone end up smashed or discarded.
Track Your Phone
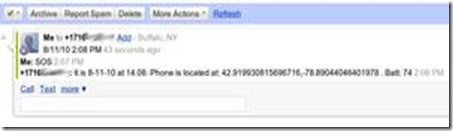
Click image above for a larger view.
With that profile running on Tasker, your phone is now quietly monitoring incoming SMS messages to see if any come from that one number, with that one message. If it does, it sends back a text similar to what you see above. The nice thing about those GPS coordinates? You can plug them directly into Google Maps and see where your phone went off to—or help the police see.
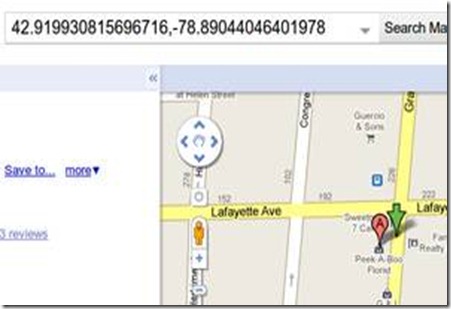
I took my phone to the Sweet_ness 7 Cafe in Buffalo, placed it on a table a few feet away from a window, and sent myself a text from Google Voice. Lo and behold, the GPS coordinates it sent back were right on the money—even if Street View hadn't been updated there since the cafe renovated the space. Your mileage, vis-a-vis the thief's activities, will certainly vary, but since you're the one with control over your GPS and Wi-Fi toggles, there's a good chance your phone will eventually end up in the great wide open. And if you simply left your phone sitting somewhere, you can get a rough fix on where it is, and see how much battery life it's got left before you'll have to stop trying.
Thanks again to reader Eric for writing in with his awesome use of Tasker, along with a helpful poster in the
Android Forums who explained the best way to get a GPS fix in Tasker with separate profiles.
Got questions on the setup? Have a craftier idea for a lost or stolen phone script? We want to hear it all in the comments.
Takem From: http://lifehacker.com/5611003/build-a-find-my-iphone-clone-for-android
On the Android Market, if you search by “Find My Phone”, you can find apps that do this by default.