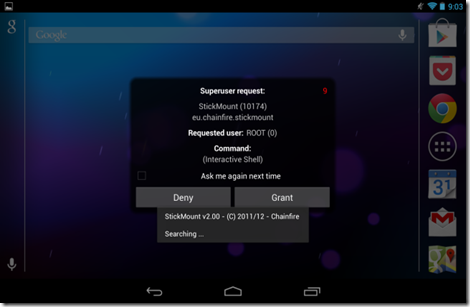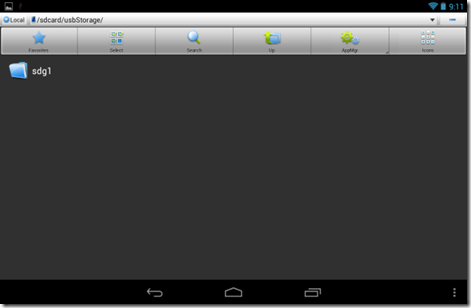by Priscilla Oppenheimer

R1 Annotated Configuration
R1#show run
Building configuration...
Current configuration : 1907 bytes
!
version 12.4
service timestamps debug datetime msec
service timestamps log datetime msec
no service password-encryption
!
hostname R1
!
boot-start-marker
boot-end-marker
!
no aaa new-model
!
ip cef
!
!---- The IPsec configuration starts with configuring the Internet Security Association and Key Management Protocol (ISAKMP). ISAKMP is a framework for authentication and key exchange. Cisco uses Internet Key Exchange (IKE) which is derived from ISAKMP. IKE establishes a shared security policy and authenticated keys for IPsec to use.
First we create Policy 1. Then we say that we'll use MD5 to hash the IKE exchange, though we could use SHA (the Cisco default). We'll use DES to encrypt IKE, though we could use AES. (Because DES is the default it doesn't show in the configuration.)
We could use a Certificate Authority (CA) for authentication, but for our example we will manually enter a pre-shared key into each router. We will use "MyKey" for the key.
We also provide the address of our peer, 10.102.0.2. ----!
crypto isakmp policy 1
hash md5
authentication pre-share
crypto isakmp key MyKey address 10.102.0.2
!
!---- Next, we create an IPsec transform set that we call MySet. We specify the authentication protocol for the IPsec Authentication Header (AH) and we specify the encryption protocol for the IPsec Encapsulating Security Payload (ESP). These don't have to be the same proocols that IKE uses. In fact, we'll use SHA for authentication and AES-256 for encryption.----!
crypto ipsec transform-set MySet ah-sha-hmac esp-aes 256
!
!---- You can't expect Cisco to make anything easy! So next we create a crypto map, called MyMap, with sequence number 1. (A crypto map can be a collection of entries, each with a different sequence number, though we'll just use one entry.) The ipsec-isakmp argument tells the router that this map is an IPsec map. We tell the router about its peer (10.102.0.2) yet again and we set the security-association (SA) lifetime.
We will use 190 seconds for the SA lifetime because Cisco examples use 190. It seems too short but there's a tradeoff. If you make it too long you risk attackers being more successful. If you make it too short, the routers have to do more work to renegotiate the SA more often. The default is based on a global command that affects all maps and is 3600 seconds (one hour).
Our crypto map points to our MySet transform set. It also references access-list 101, which is later in the configuration and specifies which traffic will be encrypted. ----!
crypto map MyMap 1 ipsec-isakmp
set peer 10.102.0.2
set security-association lifetime seconds 190
set transform-set MySet
match address 101
!
interface FastEthernet0/0
ip address 10.1.0.1 255.255.0.0
!
interface Serial1/0
no ip address
encapsulation frame-relay
serial restart-delay 0
!
!---- Here we apply our crypto map to the interface that will be sending the encrypted traffic. The interface is a Frame Relay sub-interface with DLCI 102 that connects to our peer at the other end. Our address is 10.102.0.1. (Our peer is 10.102.0.2 as we've already seen.) ----!
interface Serial1/0.102 point-to-point
ip address 10.102.0.1 255.255.0.0
frame-relay interface-dlci 102
crypto map MyMap
!
router ospf 100
log-adjacency-changes
network 10.0.0.0 0.255.255.255 area 0
!
no ip http server
no ip http secure-server
!
!---- Access list 101 specifies which traffic will use IPsec. Note that access-list 101 is referenced in the crypto map statement for MyMap above. ----!
access-list 101 permit ip 10.0.0.0 0.255.255.255 10.0.0.0 0.255.255.255
!
line con 0
logging synchronous
stopbits 1
line aux 0
stopbits 1
line vty 0 4
login
!
end
R1#
R2 Annotated Configuration
R2#show run
Building configuration...
Current configuration : 1894 bytes
!
version 12.4
service timestamps debug datetime msec
service timestamps log datetime msec
no service password-encryption
!
hostname R2
!
boot-start-marker
boot-end-marker
!
no aaa new-model
!
ip cef
!
!---- Here we configure ISAKMP (IKE) as we did on R1. Note that for R2, we use 10.102.0.1 (R1) for our peer. ----!
crypto isakmp policy 1
hash md5
authentication pre-share
crypto isakmp key MyKey address 10.102.0.1
!
!---- Next, we create an IPsec transform like we did on R1. ----!
!
!---- Here's our map that points to our peer (R1) and references access list 101. ----!
crypto map MyMap 1 ipsec-isakmp
set peer 10.102.0.1
set security-association lifetime seconds 190
set transform-set MySet
match address 101
!
interface FastEthernet0/0
ip address 10.2.0.1 255.255.0.0
!
interface Serial1/0
no ip address
encapsulation frame-relay
serial restart-delay 0
frame-relay lmi-type ansi
!
!---- Add the crypto map to the interface that connects back to R1. ----!
interface Serial1/0.201 point-to-point
ip address 10.102.0.2 255.255.0.0
frame-relay interface-dlci 201
crypto map MyMap
!
router ospf 100
log-adjacency-changes
network 10.0.0.0 0.255.255.255 area 0
!
no ip http server
no ip http secure-server
!
!---- As we did on R1, we define an access list to specify which traffic will use IPsec. The access-list is referenced in the crypto map statement for MyMap above. ----!
access-list 101 permit ip 10.0.0.0 0.255.255.255 10.0.0.0 0.255.255.255
!
line con 0
logging synchronous
stopbits 1
line aux 0
stopbits 1
line vty 0 4
login
!
!
end
R2#
R2 Show Commands
!---- The show crypto session command lets us verify that the IKE session is active. Notice that we're talking to our peer via UDP port 500, the port for IKE. ----!
R2#show crypto session
Crypto session current status
Interface: Serial1/0.201
Session status: UP-ACTIVE
Peer: 10.102.0.1 port 500
IKE SA: local 10.102.0.2/500 remote 10.102.0.1/500 Active
IPSEC FLOW: permit ip 10.0.0.0/255.0.0.0 10.0.0.0/255.0.0.0
Active SAs: 4, origin: crypto map
!---- The show crypto isakmp policy command tells us more than we ever wanted to know about our IKE session. ----!
R2#show crypto isakmp policy
Global IKE policy
Protection suite of priority 1
encryption algorithm: DES - Data Encryption Standard (56 bit keys).
hash algorithm: Message Digest 5
authentication method: Pre-Shared Key
Diffie-Hellman group: #1 (768 bit)
lifetime: 86400 seconds, no volume limit
Default protection suite
encryption algorithm: DES - Data Encryption Standard (56 bit keys).
hash algorithm: Secure Hash Standard
authentication method: Rivest-Shamir-Adleman Signature
Diffie-Hellman group: #1 (768 bit)
lifetime: 86400 seconds, no volume limit
!---- The show crypto map verifies our IPsec status. We aren't using Perfect Forward Secrecy (PFS) as we don't need that extra protection from evil-doers. ----!
R2#show crypto map
Crypto Map "MyMap" 1 ipsec-isakmp
Peer = 10.102.0.1
Extended IP access list 101
access-list 101 permit ip 10.0.0.0 0.255.255.255 10.0.0.0 0.255.255.255
Current peer: 10.102.0.1
Security association lifetime: 4608000 kilobytes/190 seconds
PFS (Y/N): N
Transform sets={
MySet,
}
Interfaces using crypto map MyMap:
Serial1/0.201
!---- The show crypto ipsec transform-set verifies our IPsec status and shows that we're using tunnel mode (rather than transport mode). Tunnel mode is appropriate for a router-to-router configuration as opposed to an end node talking to another end node. ----!
R2#show crypto ipsec transform-set
Transform set MySet: { ah-sha-hmac }
will negotiate = { Tunnel, },
{ esp-256-aes }
will negotiate = { Tunnel, },
!---- The show crypto ipsec sa command shows identity information and packet counts and then displays information about all our security associations (SAs) . Notice that there's an inbound SA and an outbound SA for both authentication (AH) and encryption (ESP). The inbound and outbound Payload Compression Protocol (PCP) SAs aren't active, but the others are. They became active because a PC connected to R1's Fast Ethernet interface pinged a PC connected to R2's Fast Ethernet interface. Each SA is identified by a unique security parameter index (SPI). ----!
R2#show crypto ipsec sa
interface: Serial1/0.201
Crypto map tag: MyMap, local addr 10.102.0.2
protected vrf: (none)
local ident (addr/mask/prot/port): (10.0.0.0/255.0.0.0/0/0)
remote ident (addr/mask/prot/port): (10.0.0.0/255.0.0.0/0/0)
current_peer 10.102.0.1 port 500
PERMIT, flags={origin_is_acl,}
#pkts encaps: 13, #pkts encrypt: 13, #pkts digest: 13
#pkts decaps: 13, #pkts decrypt: 13, #pkts verify: 13
#pkts compressed: 0, #pkts decompressed: 0
#pkts not compressed: 0, #pkts compr. failed: 0
#pkts not decompressed: 0, #pkts decompress failed: 0
#send errors 2, #recv errors 0
local crypto endpt.: 10.102.0.2, remote crypto endpt.: 10.102.0.1
path mtu 1500, ip mtu 1500, ip mtu idb Serial1/0.201
current outbound spi: 0x8590D11F(2240860447)
inbound esp sas:
spi: 0xFDC7B87B(4257724539)
transform: esp-256-aes ,
in use settings ={Tunnel, }
conn id: 2004, flow_id: SW:4, crypto map: MyMap
sa timing: remaining key lifetime (k/sec): (4565647/146)
IV size: 16 bytes
replay detection support: Y
Status: ACTIVE
inbound ah sas:
spi: 0x11B79D1C(297245980)
transform: ah-sha-hmac ,
in use settings ={Tunnel, }
conn id: 2004, flow_id: SW:4, crypto map: MyMap
sa timing: remaining key lifetime (k/sec): (4565647/140)
replay detection support: Y
Status: ACTIVE
inbound pcp sas:
outbound esp sas:
spi: 0x8590D11F(2240860447)
transform: esp-256-aes ,
in use settings ={Tunnel, }
conn id: 2003, flow_id: SW:3, crypto map: MyMap
sa timing: remaining key lifetime (k/sec): (4565647/134)
IV size: 16 bytes
replay detection support: Y
Status: ACTIVE
outbound ah sas:
spi: 0xECA2A6B8(3970082488)
transform: ah-sha-hmac ,
in use settings ={Tunnel, }
conn id: 2003, flow_id: SW:3, crypto map: MyMap
sa timing: remaining key lifetime (k/sec): (4565647/132)
replay detection support: Y
Status: ACTIVE
outbound pcp sas:
Taken From: http://www.priscilla.com/ipsecexample.htm
For more complex configurations check:
http://www.routeralley.com/ra/docs/ipsec_site2site_router.pdf
For more detail on IKE:
http://en.wikipedia.org/wiki/Internet_Key_Exchange
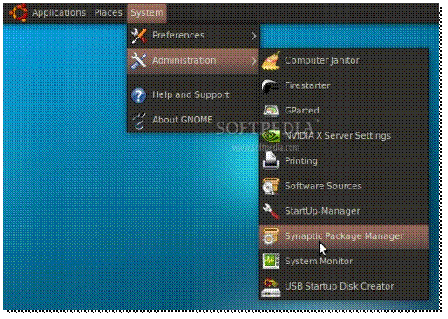





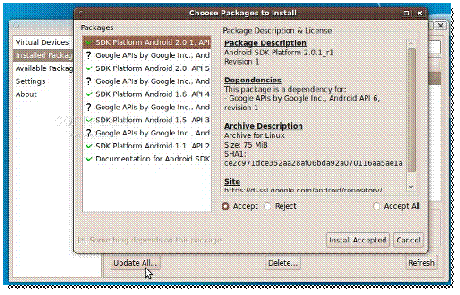
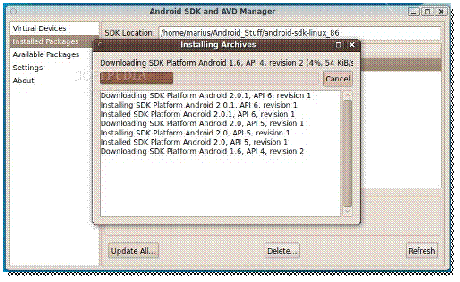

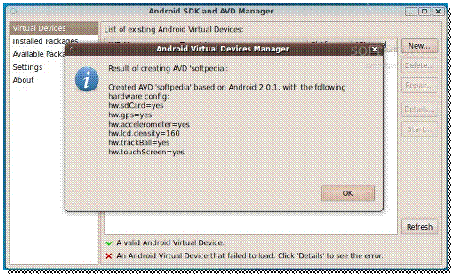
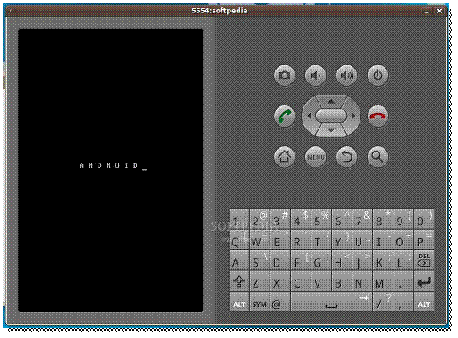


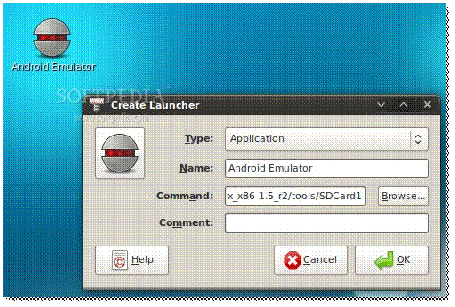








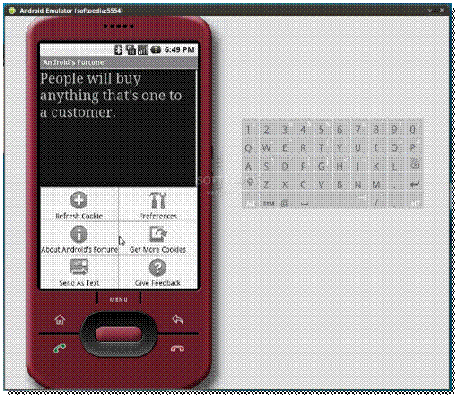



![clip_image001[1] clip_image001[1]](http://lh3.ggpht.com/-3oO6m1Fpv60/ULPedOD_4ZI/AAAAAAAABrU/jjqZgfTJ7X8/clip_image001%25255B1%25255D_thumb%25255B1%25255D.jpg?imgmax=800)