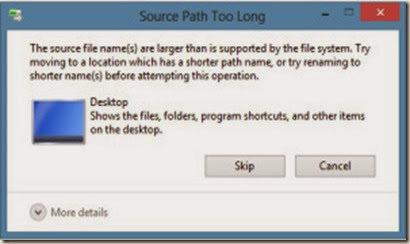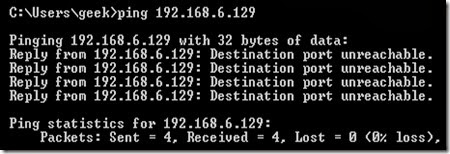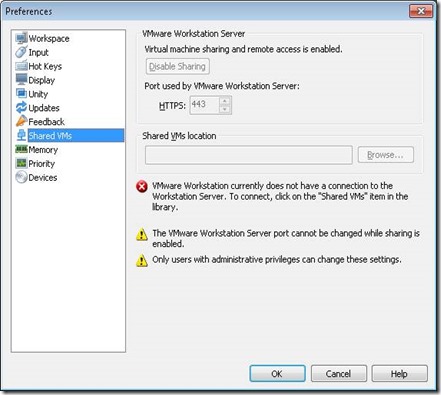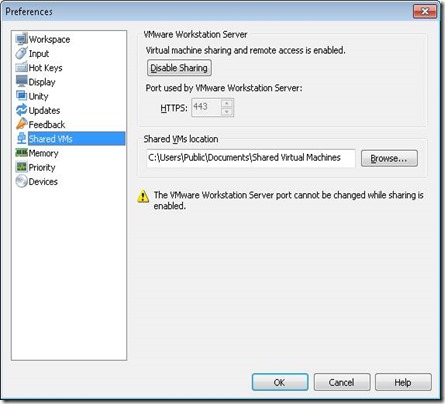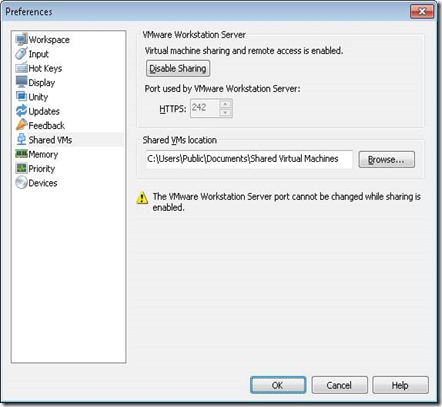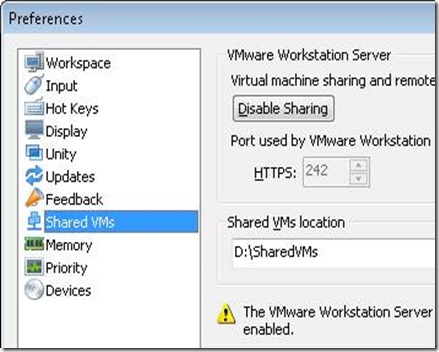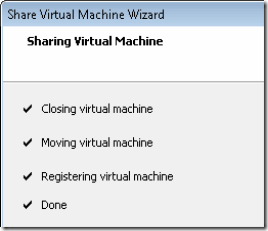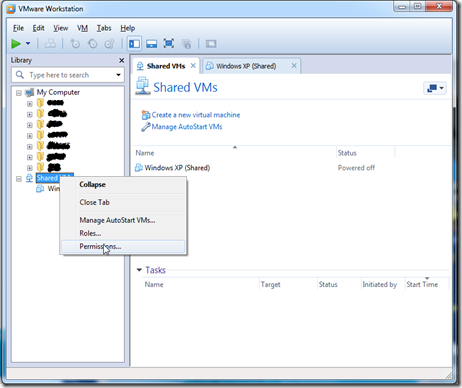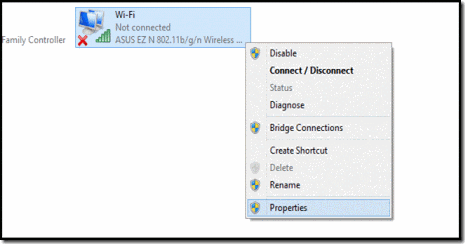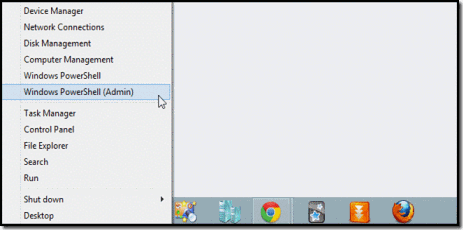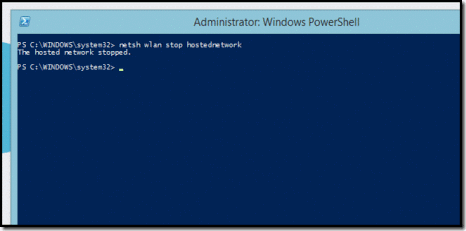Serial Connection
- Connect the Roll Over cable to the console port (RS232)
- Open Putty / Hiperterminal
- Configure the serial connection with following parameters:
- Bits per Second: 9600
- Parity: None
- Stop Bits: 1
- Flow Control: None
Clear Configuration (if the equipment is used)
- Connect the rollover cable to the console port
- Remove the power cable
- Reconnect the power cable
<Quidway>
Starting......
*******************************************
* *
* Quidway S3026G BOOTROM, Version 160 *
* *
*******************************************
Copyright(C) 2000-2004 by HUAWEI TECHNOLOGIES CO.,LTD.
Creation Date : Nov 03 2004, 18:41:59
CPU Type : MIPS
CPU Clock Speed : 150MHz
Memory Size : 64MB
Initialize LS66LTSU.......................OK!
SDRAM selftest............................OK!
FLASH selftest............................OK!
CPLD selftest.............................OK!
Switch chip selftest......................OK!
Switch SDRAM selftest.....................OK!
PHY selftest..............................OK!
Please check port leds..............finished!
The switch Mac is: 00E0-FC72-1912
Press Ctrl-B to enter Boot Menu... 0
Password:
BOOT MENU
1. Download application file to flash
2. Select application file to boot
3. Display all files in flash
4. Delete file from flash
5. Modify bootrom password
0. Reboot
Enter your choice(0-5): 4
No. File Name
=================================================
1 * S3026EFGTC-PWR-VRP310-r0036-32-a.bin
2 wnm2.2.2-0004.zip
3 snmpboots
4 vrpcfg.txt
Free space: 3938304 bytes
The current application file is S3026EFGTC-PWR-VRP310-r0036-32-a.bin
Please input the file number to delete: 4
Show the Running Config
display current-configuration
Show the Startup Config
display saved-configuration
Show the Startup Config
display current-configuration
Global Configuration Mode (Privileged Mode)
system-view
Undo Config. Commands
undo xxxxxx ! equivalent to "no" in cisco
Change Hostname
sysname Huawei
Disable Spanning Tree (does not play well with cisco)
stp disable
Show a Vlan(s)
display vlan 1 ! show a vlan
display vlan ! show vlans
Management Interface and Default Gateway
interface vlan-interface 1 ! managment vlan
ip address 1.1.1.1 255.0.0.0 ! management ip
undo shutdown ! activate the interface
ip route-static 0.0.0.0 0.0.0.0 129.102.0.2 ! default gateway
display ip routing-table ! verify the default route
System View Password
password simple 20030422 ! plain text password
or
password cipher 20030422 ! encripted password
undo password ! remove password
Console Password
user-interface aux 0
authentication-mode password
user privilege level 3
By default, ping, tracert, and telnet are
at visit level (0); display and debugging are
at monitoring level (1); all the configuration
commands are at configuration level (2);
and FTP, XMODEM, TFTP and commands for file
system operations are at management level (3).
set authentication password simple <password> ! plain text password
or
set authentication password cipher <password> ! encrypted password
display user-interface ! validate the password authentication
Telnet/SSH Password
user-interface vty 0 4
authentication-mode password
user privilege level 3
By default, ping, tracert, and telnet are
at visit level (0); display and debugging are
at monitoring level (1); all the configuration
commands are at configuration level (2);
and FTP, XMODEM, TFTP and commands for file
system operations are at management level (3).
set authentication password simple <password> ! plain text password
or
set authentication password cipher <password> ! encrypted password
display user-interface ! validate the password authentication
Configure a Vlan on an Acess Port (unttaged)
interface Ethernet 0/1
port access vlan
Configure a Vlan on an Range of Acess Ports (unttaged)
vlan 20 ! add vlan to the vlan DB
port Ethernet 0/1 to Ethernet 0/23 ! range of access ports to add to the vlan
the switch automatically does the following:
<..>
interface Ethernet0/1
port access vlan 10 ! configure a vlan on an access port
...
interface Ethernet0/23
port access vlan 10 ! configure a vlan on an access port
<..>
Configure a Trunk Port (tagged)
interface Ethernet 0/24
port link-type trunk ! define the port as trunk
port trunk permit vlan all ! permit all vlans
description *** Uplink IF *** ! port description
Save the Running Config
save
This will save the configuration in the flash memory.
The switch configurations will be written to flash.
Are you sure?[Y/N]
Now saving current configuration to flash memory.
Please wait for a while...
Save current configuration to flash memory successfully
LABNARIO - An AWSOME page with lots of tutorials about Huawei Networking is labnario, you should really check it out:
Cisco to Huawei Mapping
Base: http://lifeoflogs.blogspot.pt/2011/04/cisco-vs-huawei-essential-command.html
CISCO --> HUAWEI
ping --> ping
traceroute --> tracert
show --> display
show interfaces --> display interface
Show ip route --> display routing-table
show ip interface --> display ip interface
show version --> display version
show ip bgp --> display bgp routing-table
show clock --> display clock
show port --> display port-mapping
show flash --> dir flash: (on user view mode)
show logging --> display logbuffer
show snmp --> display snmp-agent statistics
show frame-relay pvc --> display fr pvc-info
show users --> display users
show terminal length --> screen-length disable
undo screen-length disable
enable --> super
disable --> super 0 (number is privilege level from 0 to 3, where 3 is default and equivalent to “enable” on Cisco)
conf t --> system-view
exit --> quit
end --> return
show policy-map interface --> display qos policy interface
send - --> send (on user view mode)
show running-config --> display current-configuration
show startup-config --> display saved-configuration
write erase --> reset saved-configuration
write mem --> save
clear counters --> reset (on user view mode)
clear interface --> reset counters interface
telnet --> telnet
enable secret --> Super pass cipher (system mode)
clock --> clock
no --> undo
debug / no debug --> debugging / undo debugging
copy running-config --> Save safely
terminal monitor --> terminal monitor
terminal length --> screen-length disable
undo screen-length disable
terminal no monitor --> undo terminal monitor
clear counters --> reset counters interface
clear interface --> reset counters interface
clear crypto --> ipsec sa
ike sa
clear access-list counters --> reset acl counter all
reload --> reboot
shutdown --> shutdown
boot --> boot bootrom
Aaa --> hwtacacs scheme
tacacs-server --> hwtacacs scheme
snmp-server --> tftp-server (in conf command)
router bgp --> bgp
Router rip --> rip
clear ip cef --> reset ip fast-forwarding
clear ip route * --> reset ip routing-table statistics protocol all
Clear ip bgp --> reset bgp all
Show tech --> display diagnostic-information
Sh ip nat translation --> display nat session
Show Controller --> display controller
show dsl int atm 0 --> display dsl status interface Atm 2/0
show atm pvc --> display atm pvc-info
debug pvc nego --> debug atm all
sho crypto isakmp sa --> display ike sa
sho crypto isakmp key --> display ike peer
sho crypto isakmp police --> display ike proposal