1. Make sure your Hardware is Compatible
Before starting the process of downloading VMware ESXi, you must make sure that your hardware is compatible with VMware ESXi version 4. This is especially true because ESX and ESXi version 4 require a server with a 64 bit CPU. In other words, ESXi 4 would not run on a server with a 32 bit CPU.
To verify that your hardware is compatible, checkout VMware’s Hardware Compatibility List. If you do have a 64 bit CPU but your hardware is not on the list, I encourage you to still try out ESXi 4 to see if it works on your hardware.
If you only have a 32 bit CPU, VMware is still offering ESXi 3.5 Free Edition that is compatible with 32 bit CPUs.
2. Register with VMware and Activate your account
Once you know that your hardware is compatible, you are ready to obtain ESXi 4. However, to obtain it, you need to register to download it. To do this, go to the ESXi Free Download website. Enter your name and email address to activate your account.
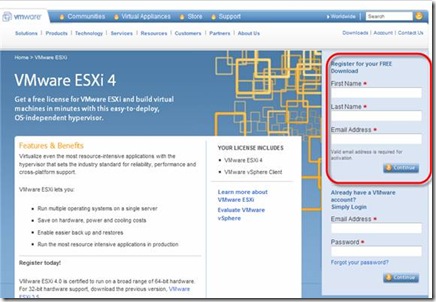
Figure 1: Registering to download the free VMware ESXi 4
You will receive an email where you will click to activate your registration. That will take you to the download site for ESXi 4.
3. Download ESXi Free
Next, you will see that ISO and ZIP versions available for download. You will also see your activation code. Make sure you keep that code handy for later.

Figure 2: Downloading the VMware ESXi ISO Image
Click on the ISO image and download the 341MB file. You do not want the ZIP file as that is for upgrading, not a fresh install.
4. Burn a CD
Once downloaded, that image needs to be burned to a physical CD (unless you are going to run ESXi inside VMware Workstation). In other words, if you are going to run ESXi on a physical server (everyone is except in rare cases), then you need to put it on a CD and boot that server off of the CD.
To do this, you will need to burn the CD using CD Burning / CD Authoring software and a CD recordable drive.
In my case, I had a CD authoring software installed (called Power2Go) that came with my CD/DVD drive so when I double-clicked on the download, the burning software started.
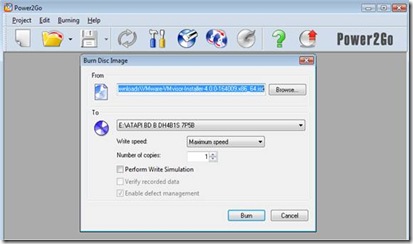
Figure 3: Burning ESXi to a CD
You should note that you only need to insert a CD recordable disk, not a DVD as this image is only 340MB. Also, because of this, the burning will only take a few minutes.
For more information on ISO Burning, see this article – How to Write ISO Files to CD.
5. Obtain IP address and register hostname in DNS
While the image is burning and you have a few minutes to spare, I recommend that you figure out what static IP address you will use for the new ESXi host. Also, you want to figure out what DNS name you will use and create an alias for the ESX hostname in your DNS server. Of course, that DNS host name will map up with the static IP address you carved out for the new ESXi host.
6. Boot ESXi and Install
At this point, you can take your burned VMware ESXi 4 CD, insert it into the server and start the installation process. Like any CD that you are trying to boot, you may need to check the boot order in your BIOS or press a key (like ESC) to manually boot from the ESXi CD in the CDROM drive.
The ESXi installation process is quick and easy. It is likely that you will take all the defaults, with the only deterrent being that you should enter all the necessary network information such as:
· Static IP address and hostname you defined in step 5
· DNS servers and DNS suffix
· Default gateway
For some basic step by step on the installation process with screenshots, please see my article- New VMware ESXi Server – Configuration Checklist.
7. Initial ESXi Server Configure
To initially set up the new server, again, I am going to refer you to another of my articles that covers this step by step. Please see New VMware ESXi Server – Configuration Checklist. This will guide you through doing things like setting the root password, locking down the server, and more.

Figure 4: Configuring your new server at the console
8. Install your vSphere Client
To manage the new server, you need to install the vSphere client. The vSphere client is used whether you purchase the vSphere Enterprise Plus Suite for thousands of dollars or if you are using the Free ESXi only.
To download and install the vSphere client, just open your web browser and enter that static IP address or hostname of the new ESXi server in the address bar. This will take you to the webpage for that server where you can download the client.
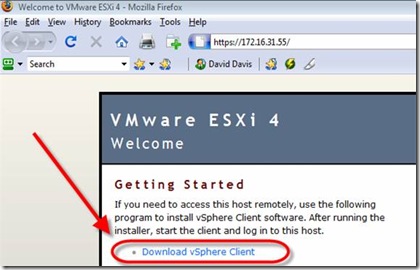
Figure 5: Downloading the vSphere client
9. Enter your Free ESXi Activation Code
Once your vSphere client is installed, you can connect to the hostname of your new ESXi host. When you do connect, you will get the message that your 60 day trial has started. “Hey wait!”, you say, “this was supposed to be a Free ESXi host, not a 60 day trial”. Well, to make it “free” you need to use the activation code that you see up in Figure 2.
In the vSphere client, go to the Configuration tab, then to Licensed Features and add your License Key, like this:
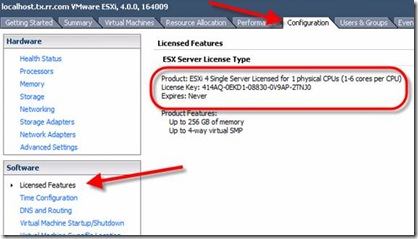
Figure 6: Entering your License Key
At that point, you can use this ESXi host forever at no cost!
10. Install or Import a VM
Finally, you need some virtual machines. You can import VMs from the Virtual Appliance Marketplace by going to File > Browse Virtual Appliance Marketplace or by creating your own VM by going to File > New > Virtual Machine.
You can even convert physical machines into virtual machines using a P2V conversion application.
At this point we are all done Downloading, Installing, and getting started with the free VMware ESXi 4 server! Do not forget to document changes for your junior IT staff and educate them how to use the new virtual infrastructure. Once you spend some time using and evaluating VMware ESXi, you may want to consider a full 60 day eval of the complete vSphere suite.
Taken From: http://www.techhead.co.uk/installing-vmware-esxi-4-0-on-a-usb-memory-stick-the-official-way
To test you can download Virtual Appliances from:
http://www.vmware.com/appliances/
To Convert/Create/Install Virtual Appliances you can use:
http://www.vmware.com/products/converter/
Automate and simplify physical to virtual machine conversions as well as conversions between virtual machine formats with VMware vCenter Converter. Use the intuitive wizard-driven interface of VMware vCenter Converter to convert your physical machines to virtual machines.
- Convert Microsoft Windows and Linux* based physical machines and third party image formats to VMware virtual machines
- Complete multiple conversions simultaneously with a centralized management console
- Easy to use wizards to minimize the number of steps to conversion
No comments:
Post a Comment